Cómo configurar los canales Wifi de tu red CAPsMAN
ea4gkq y F. Cadenas del grupo “Mikrotik España (Spain)” de telegram nos cuenta cómo los canales Wifi de tu red CAPsMAN.
Índice
Esquema de lo que queremos hacer
Con el servicio Capsman de Mikrotik un router principal se ocupa de gestionar cada una de las wifis que emite cada router Mikrotik secundario.
Esta gestión no impide que los router secundarios emitan su wifi en un mismo canal solapándose como se puede ver en la parte izquierda de la foto. O que lo hagan en el mismo canal que tu vecino o que quieras cambiar el canal que emite el garaje para que no se solape con el canal de radio de tu red zigbee cuyo coordinador justo está allí.
En fin, te gustaría poder controlar el canal en el que emite cada router y en Mikrotik se puede hacer todo…(@Aeizoon dixit) otra cosa es tú sepas, él sí sabe. En la parte derecha de la foto ves como quedan los canales tras la distribución.
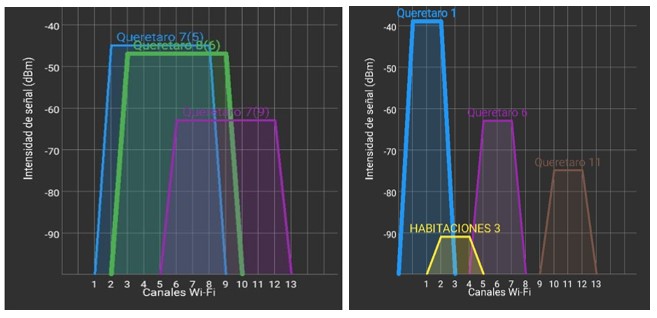
La banda de los 2.4 ghz la reservamos para domótica o cosas que no precisen gran velocidad de trasmisión y la de 5GHZ para cosas que requieran velocidad.
En este manual vamos a configurar sólo los canales de 2.4 GHZ. Como ves en la foto siguiente lo óptimo es seleccionar sólo los canales 1, 6 y 11 para no crear solapamientos y de una extensión que no supere los 20 mhz.
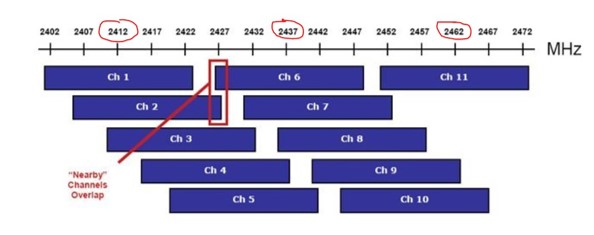
En el siguiente esquema ves los principales canales wifi de 2.4 GHZ (colores) y los canales Zigbee (colinas negras).

Objetivo
Controlar la distribución de canales de nuestra red capsman.
Configuración en Winbox
Nos vamos al botón CAPMAN en el menú izquierdo de la configuración de Mikrotik. En la pestaña Datapath vamos a crear una nueva línea pulsando el más.
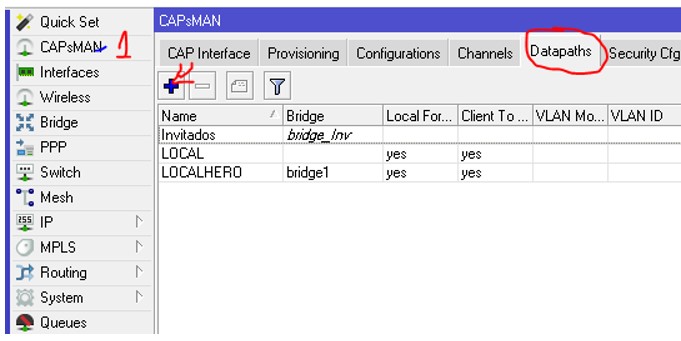
Se nos abre una ventana y ponemos un nombre a tu gusto. En el campo BRIDGE se elige tu LAN en mi caso “bridge1”. Se activan las pestañas de “Forwarding” de abajo.
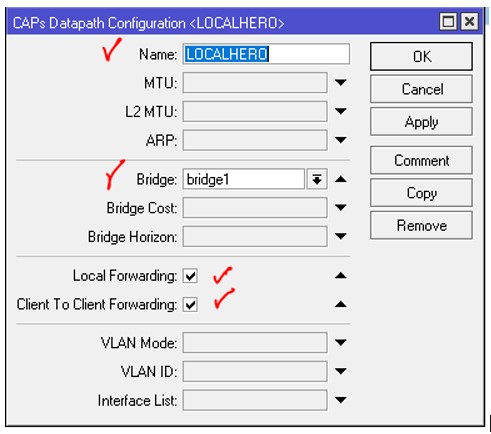
Guardamos en OK.
Nos vamos a la pestaña CHANNELS y vamos a crear los tres canales en rojo. Para crear el primero pulsamos el botón “más”
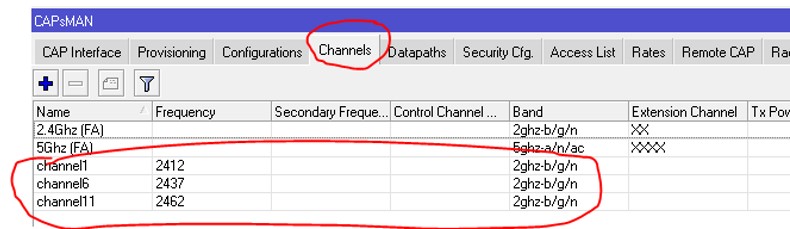
En la nueva Ventana se pone un nombre al canal 1, la frecuencia será 2412, ancho “20mhz”, la banda la de la foto y extensión “disable”.
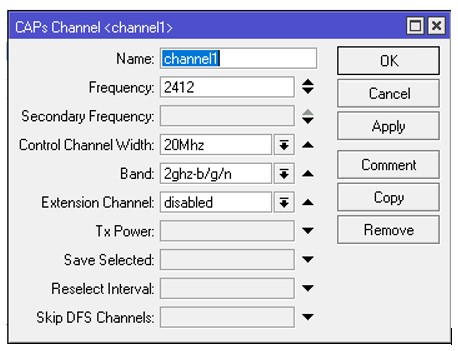
Pulsas APPLY y luego el botón COPY. En la nueva ventana pones nombre al canal 6, la frecuencia 2437 y pulsas APPLY Y COPY. En la última ventana pones nombre al canal 11 y en la frecuencia 2462. Pulsas Apply y OK.
En la pestaña CONFIGURATIONS:

Vas a tener que crear una nueva línea por cada canal que emita en 2.4 ghz, en nuestro ejemplo tres.
Vamos con el primero, pulsando el más.
En la pestaña Wireless ponemos un nombre a la configuración del canal 1. En el campo MODE, seleccionamos “ap”, en el SSID el nombre será visible de nuestra WIFI puede ser igual o diferente al restos de canales. Los otros campos ponlos como figura en la foto.
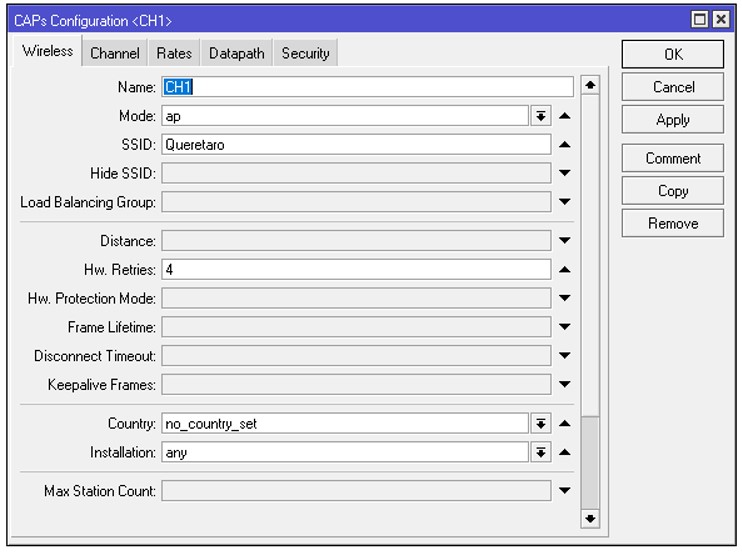
En la pestaña CHANNEL elegimos el canal que emitirá en este caso el canal 1:
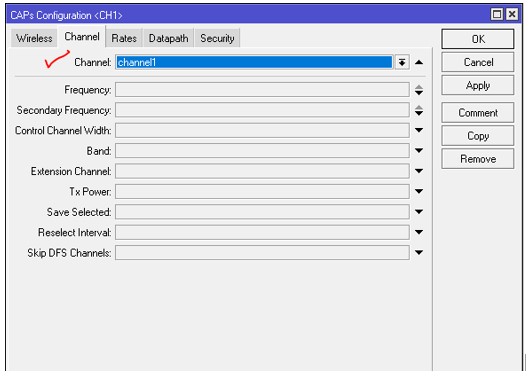
En la pestaña DATAPATH elegimos el datapath creado en el primer paso.
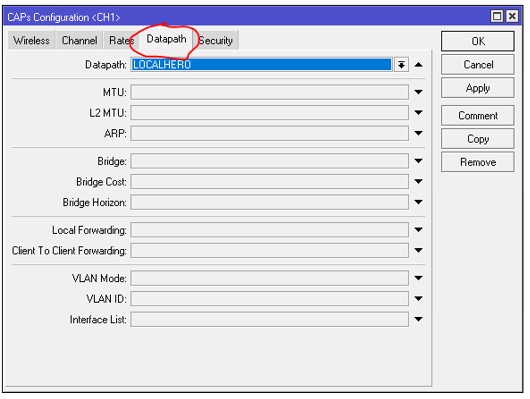
Y en la pestaña SECURITY, en el campo SECURITY elige tu perfil de seguridad que puede ser el mismo que venías usando en tu CAPSMAN.
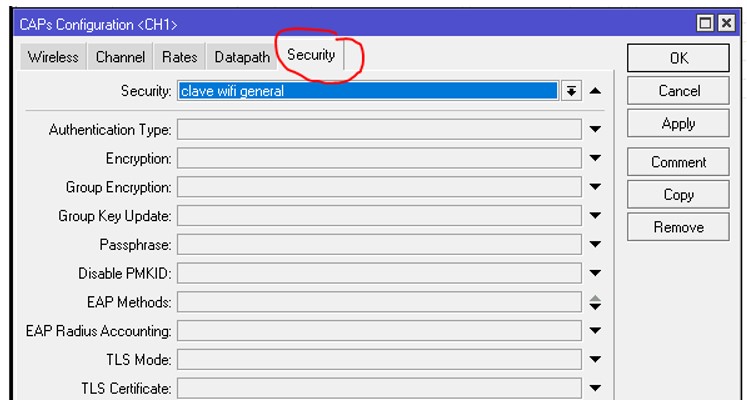
Pulsas APPLY y si le das COPY puedes crear la nueva configuración para los canales 6 y el canal 11, modificando solo las dos primeras pestañas.
Al final la pestaña Configurations debería quedarte algo así.
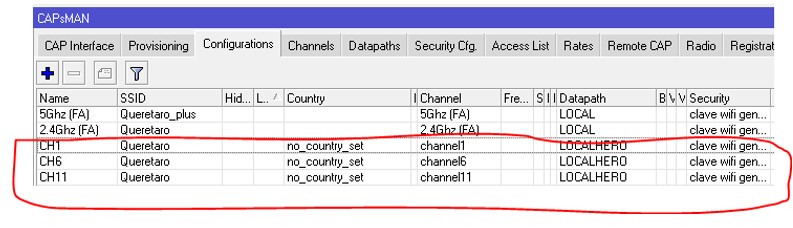
Nos vamos al último paso, pestaña PROVISIONING:
Deberíamos apagar la línea que emite en 2,4 Ghz, pulsando el aspa roja. No le des al signo menos pues te la borraría y no te conviene por si te arrepientes.

Vas a tener que crear una nueva linea por cada router que emita en 2.4 GHZ.
Los vas a tener que identificar por su radio MAC que no es el MAC, eso sería demasiado fácil recuerda que estas en Mikrotik para saber el radio MAC de cada dispositivo pulsa la pestaña RADIO y en la columna de la izquierda puedes ver el radioMAC de cada router el 1 suele identificar a la frecuencia 2.4 GHZ y el 2 a la de 5 GHZ
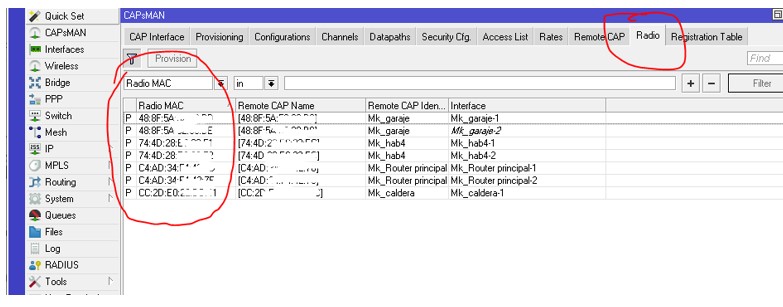
Vuelves a la pestaña Provisioning y pulsas el más y completas el resto de la ventana como sigue:
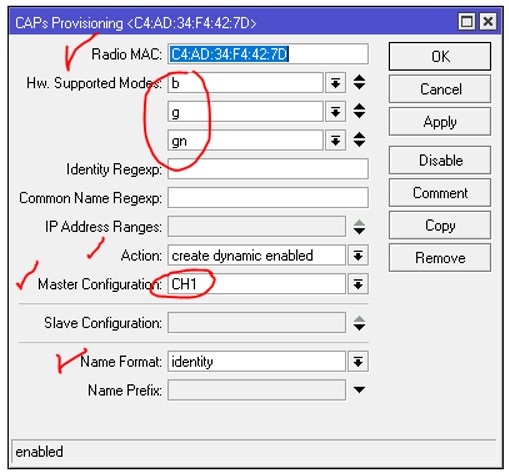
En Master configuration eliges el canal con el que quieras que emita ese router. Pulsas APPLY y COPY y vas metiendo el resto de router. En mi caso cuatro y te debería quedar algo así:
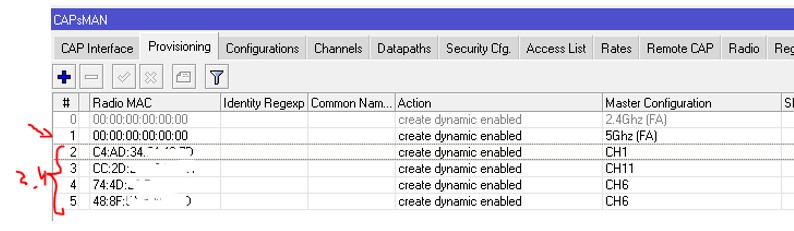
La primera línea atenuada es la configuración de 2.4GHZ global no activa. La siguiente es la configuración de 5GHZ activa y las otras cuatro son los cuatro router emitiendo en distintos canales.
Para activar todo puede que tengas que ir a la pestaña CAP INTERFACE seleccionar todas las líneas y borrarlas, sin miedo.
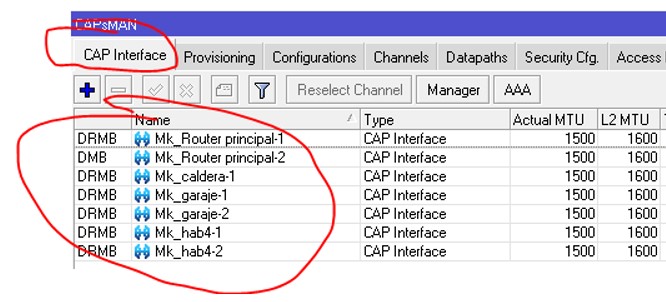
Luego te vas a la pestaña REMOTE CAP y seleccionas todas las lineas y pulsas el botón PROVISION con lo que se regeneral todos los cap
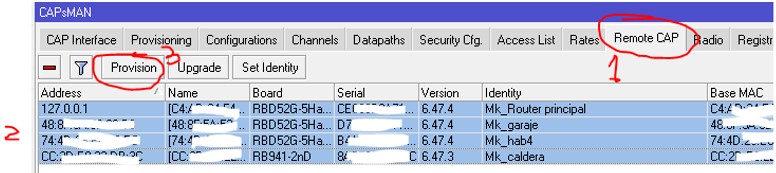
El resultado debería ser la redistribución de los canales como muestra la parte derecha de la foto
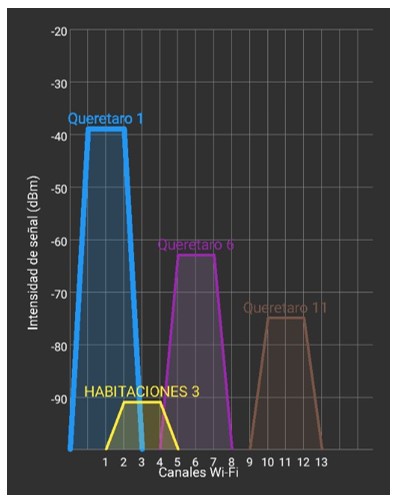
Una peculiaridad de esta configuración y que tienes que recordar es que cuando quieras añadir un nuevo router secundario, además de la simple configuración ordinaria de este router en modo CAP y en Wireless activar el modo cap (ver tutorial de Configurar red Capsman), tendrás que declarar en el Capsman del router principal el canal wifi de 2,4 GHZ con su Radio Mac y asignarle un canal como indica este tutorial.
Para cualquier duda o consulta tienes disponible el grupo de telegram «Domoticz a lo Spain» para entrar, ponerte cómodo y participar cuanto quieras.
Cualquier duda, sugerencia o comentario será bien recibida en la web!



