Cómo añadir Cámaras a nuestro domoticz
Pasos a seguir
Requisitos previos
Muchos somos los que tenemos cámaras en casa para controlar nuestro exterior, nuestras mascotas, etc. Resulta una incomodidad que necesitemos otra APP más para poder visualizar sus imágenes y, en ocasiones, las APPs tardan bastante en cargar las imágenes, sobretodo cuando son cámaras muy económicas y tenemos varias del mismo tipo en la misma APP (mismo servidor externo).
Para poder incorporar nuestras cámaras a domoticz deben cumplir con varios requisitos:
- RTSP.
- ONVIF.
- Tener IP asignada como fija o estática.
En las pruebas que hemos realizado hemos determinado que si la cámara tiene página web de administración y en esa página muestra video en ella, entonces funciona al 100%.
Una cámara testada y comprobada es la siguiente. Clica aquí para acceder a ella.
Tenemos dos opciones para visualizar las cámaras en domoticz. O bien teniendo instalado el tema Aurora o Machinon; o bien con desde el tema default (para visualizarlo desde la pestaña Custom). Os dejamos tutoriales para ambos cosas:
- «Añadimos temas para poder cambiar el visual (interfaz) de domoticz: Aurora, Machinon…«.
- Cómo visualizar cámaras en domoticz con el tema default
Si tenemos dudas sobre si nuestra cámara es compatible con este sistema, seguimos el siguiente apartado, sino nos lo saltamos y pasamos directamente a la configuración del tema que tengamos aplicado: Aurora o Machinon.
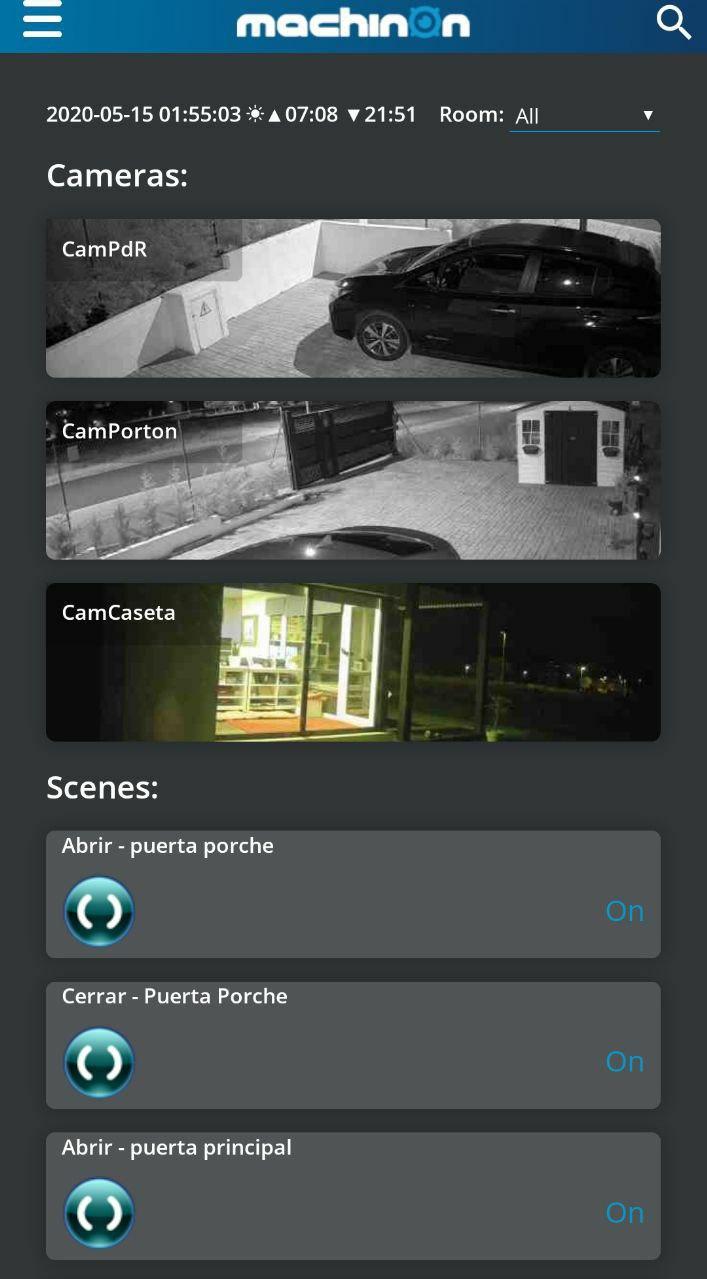
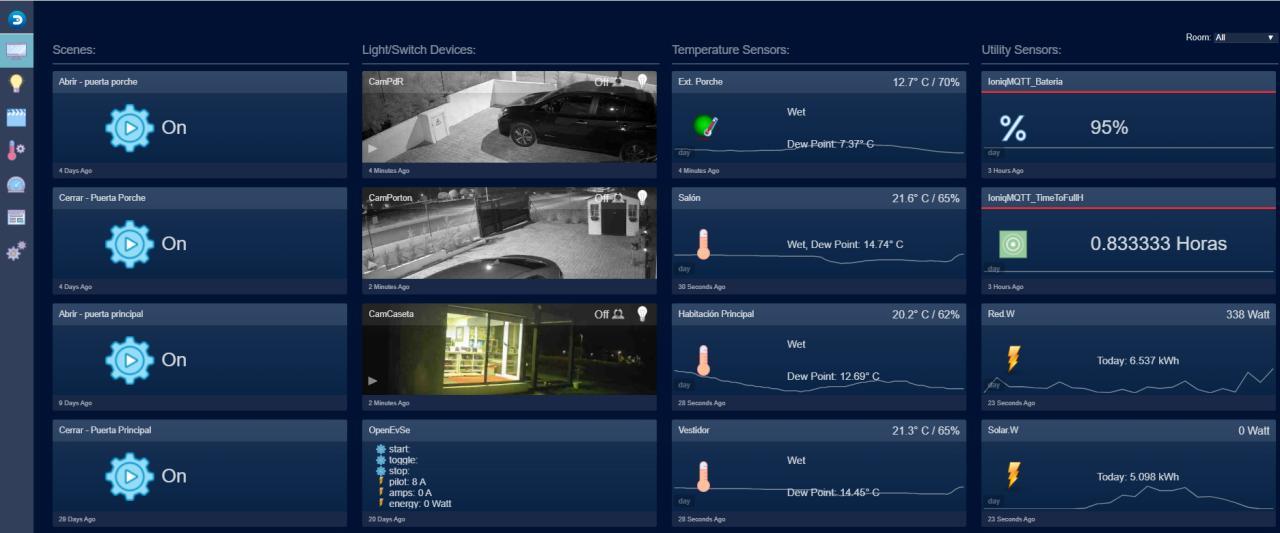
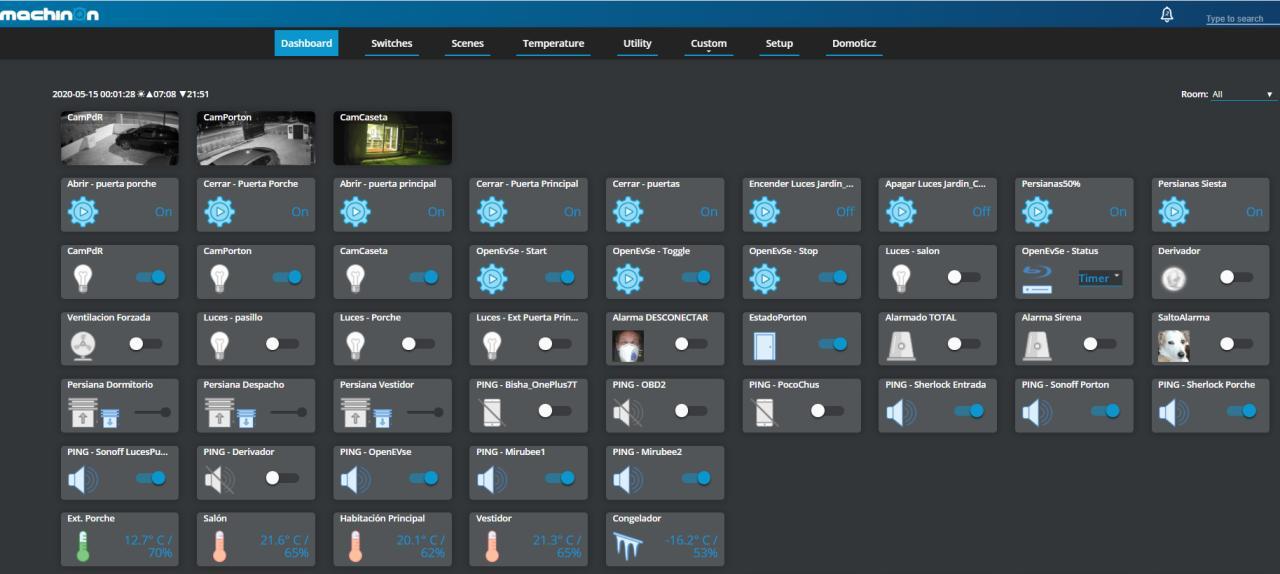
Búsqueda rápida de nuestra cámara para ver si nos aparece en ONVIF
Programa ONVIF Device Manager
Descargamos el programa gratuito ONVIF DEVICE MANAGER para localizar la URL de la Camara IP:
https://onvif-device-manager.software.informer.com/Descargar-gratis/
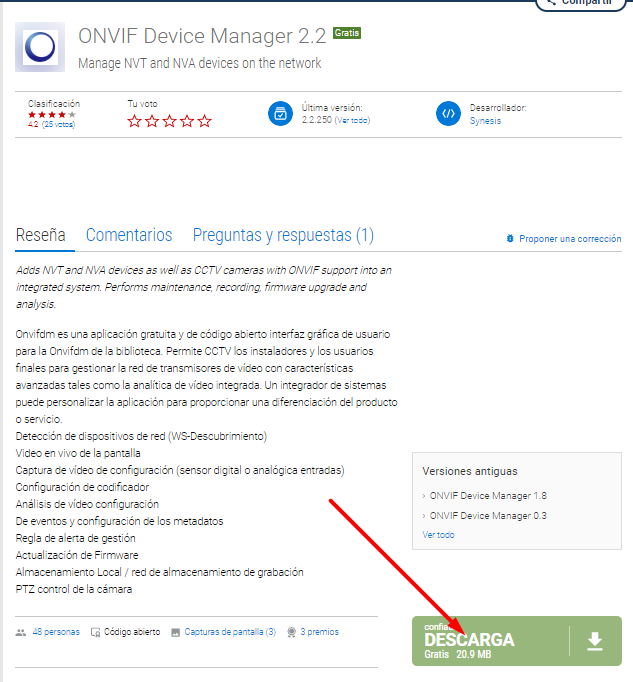
Abrimos el programa y veremos que carga para localizar las IPs disponibles en nuestra red. Os adjunto un video muy interesante para buscar vuestras cámaras:
Fijaros que con la URL tenemos el PUERTO. Comprobamos si es 554, en caso contrario, lo anotamos (lo necesitaremos más adelante).
Si no nos aparece nuestra cámara, es posible que no sea compatible con este sistema. No obstante, continúa el tutorial por si se agrega de manera automática (en mi caso no me aparecían dos de las cámaras que tengo y se agregaron sin problemas).
App Monitor de Cámara IP ONVIF
Otra opción para localizar nuestra URL es desde APP.
Instalamos en nuestro móvil la APP MONITOR DE CAMARA IP ONVIF para localizar la URL de la Camara IP:
https://play.google.com/store/apps/details?id=net.biyee.onvifer
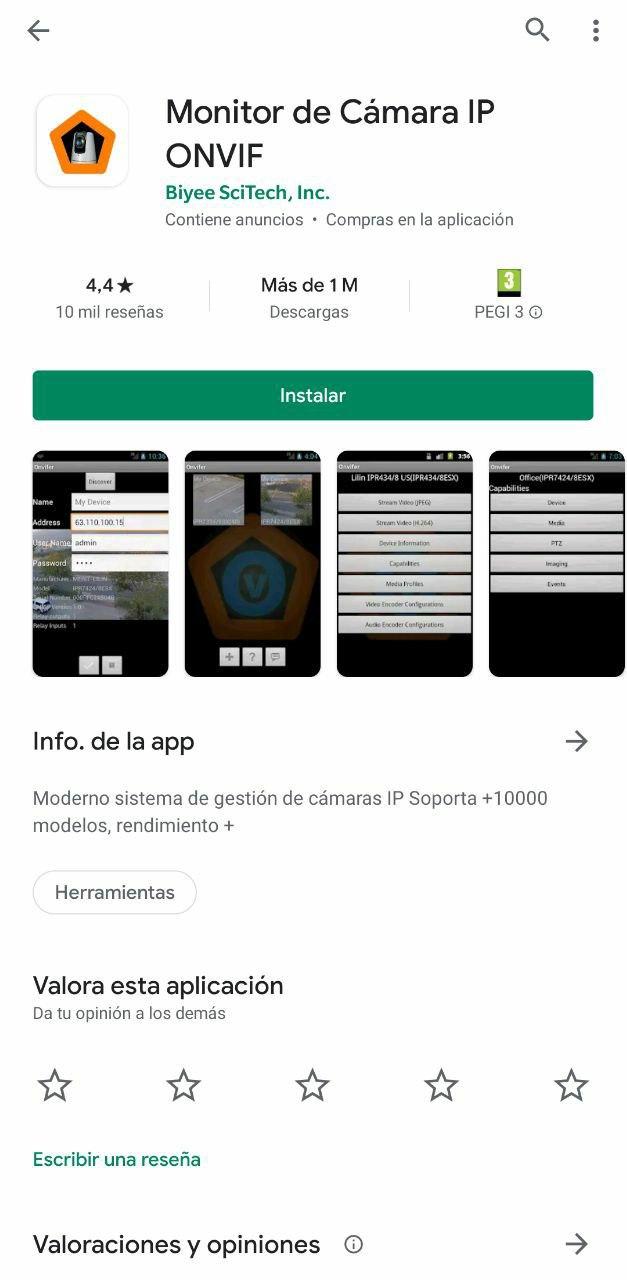
Abrimos la APP teniendo el Wifi de nuestro teléfono conectado al mismo Wifi al que está conectado de la/s cámara/s, y si tenemos cámaras disponibles veremos que carga en la parte inferior un número (1 si tenemos una, 2 si tenemos dos, y así sucesivamente). Clicaremos sobre ese número para localizar nuestra/s cámara/s:
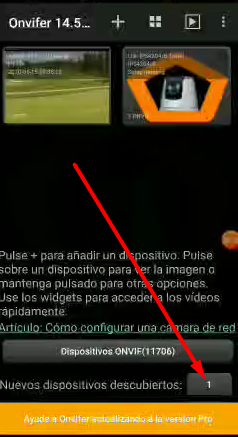
Nos aparecerá una pantalla con las distintas cámaras disponibles en nuestra red. Seleccionamos la primera que nos interese localizar y pasaremos a la siguiente pantalla, que automáticamente se pondrá a cargar para localizar los datos de la cámara. Aparecerán varios avisos, incluso os puede mostrar algún error, pero confirmáis y que siga refrescando:
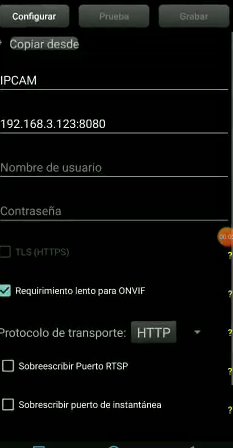
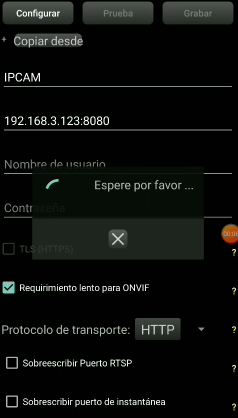
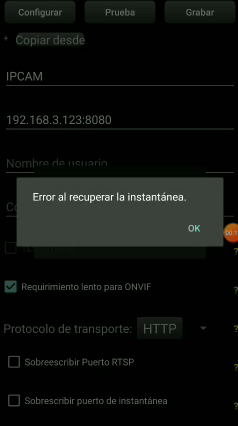
Finalmente aparecerán los datos (en caso que nuestra cámara sea compatible) y podremos bajar en la pantalla a la parte inferior para localizar la URL instantánea.
Fijaros que con la URL tenemos el PUERTO. Nos quedamos con esa información porque después la necesitaremos para cargar la cámara en domoticz.
Si nuestra cámara no nos aparece, es posible que no sea compatible con este sistema. No obstante, continúa el tutorial por si se agrega de manera automática (en mi caso no me aparecían dos de las cámaras que tengo y se agregaron sin problemas teniendo simplemente su IP).
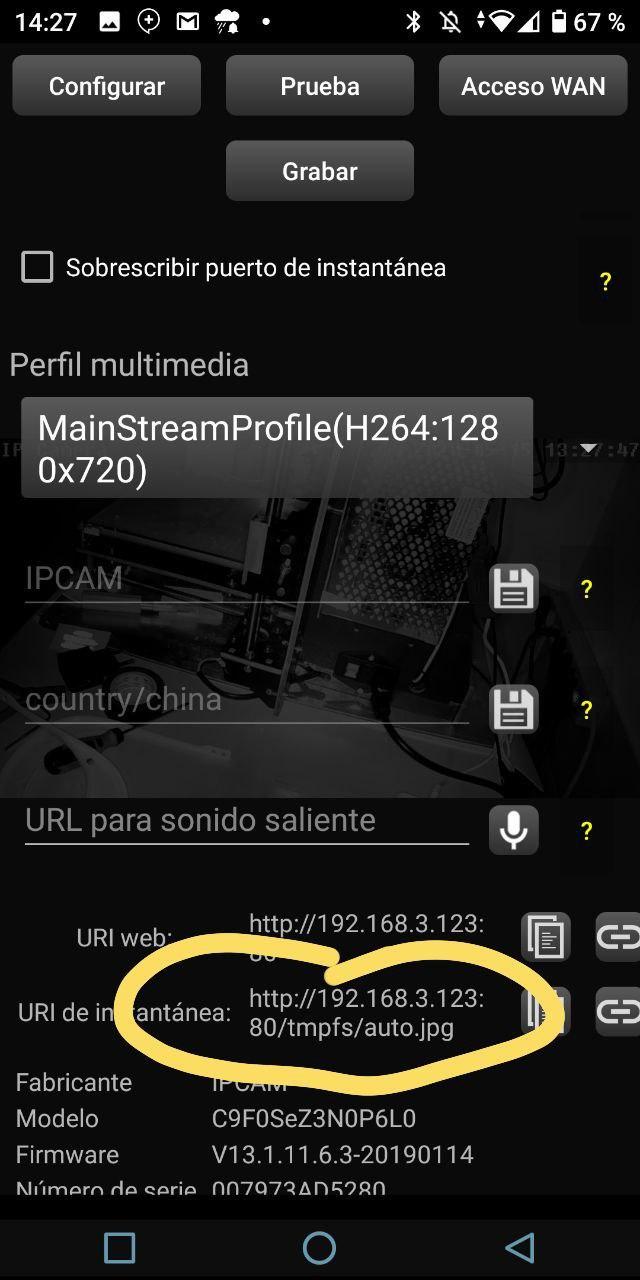
AURORA: Configuramos domoticz para iniciar las cámaras en el tema Aurora
Configuramos Aurora
Si Aurora es el tema que hemos escogido, una vez con él aplicado nos vamos a:
Setup > Settings > Theme
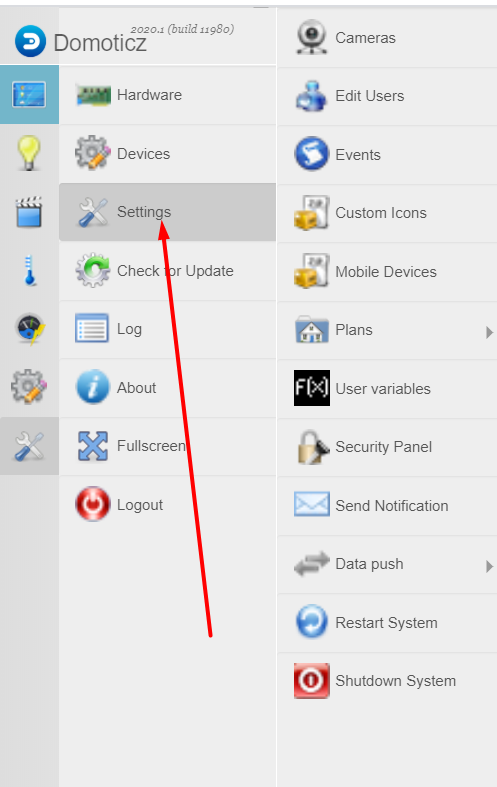
Vamos a la pestaña THEME:
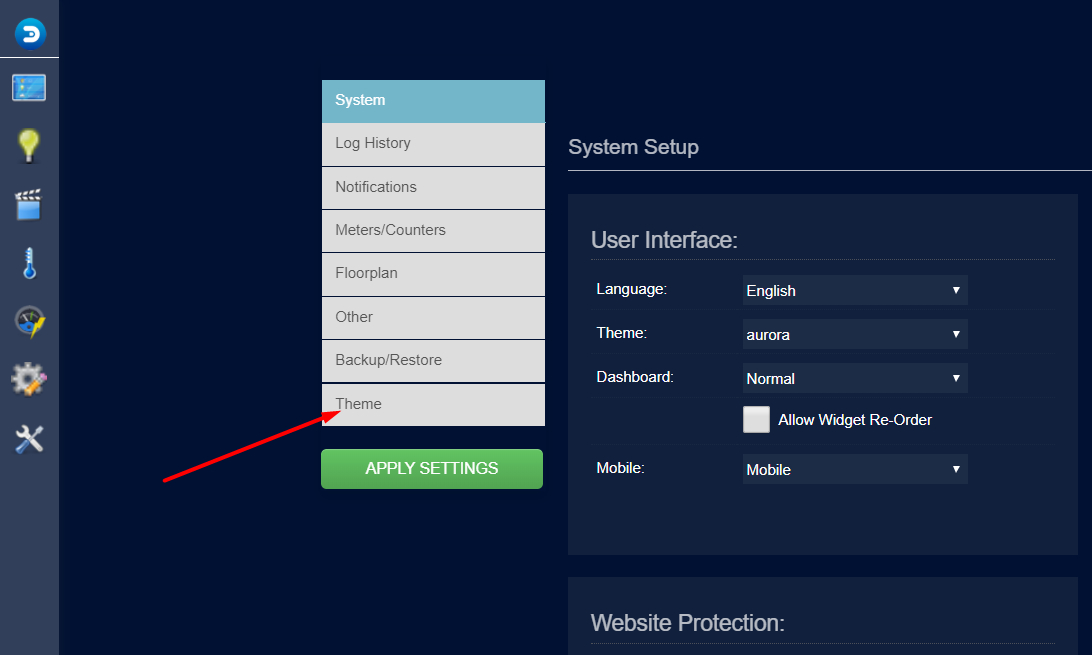
Seleccionamos Camera previews on dashboard…
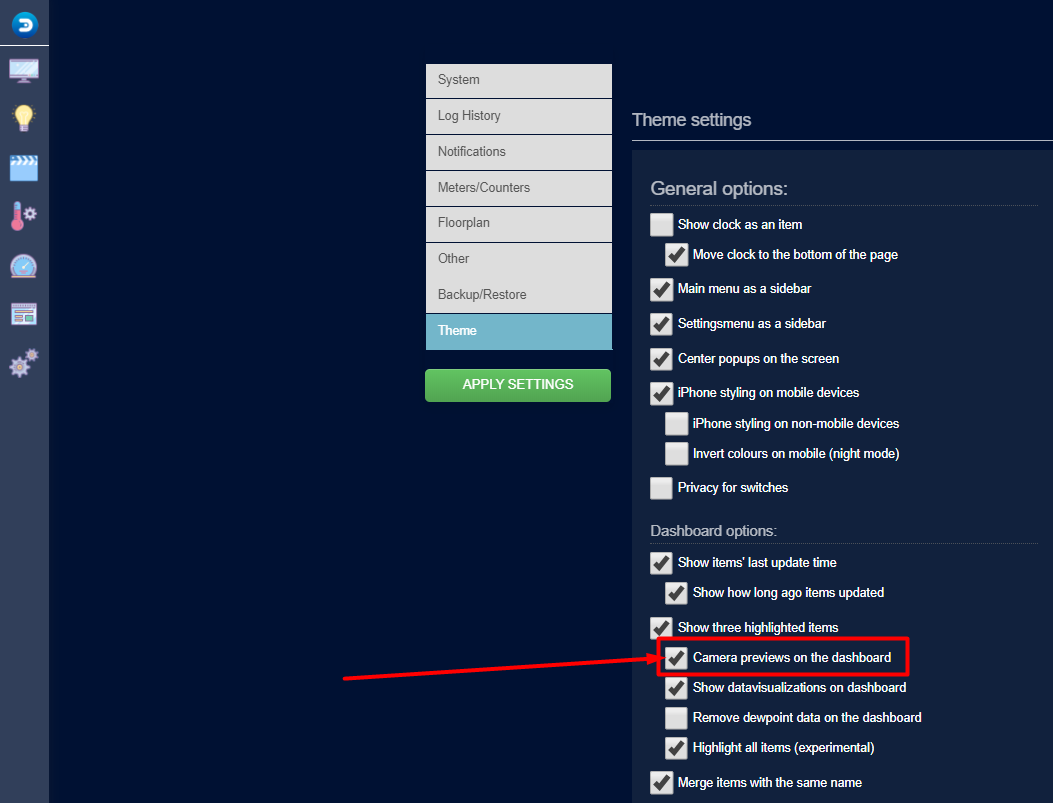
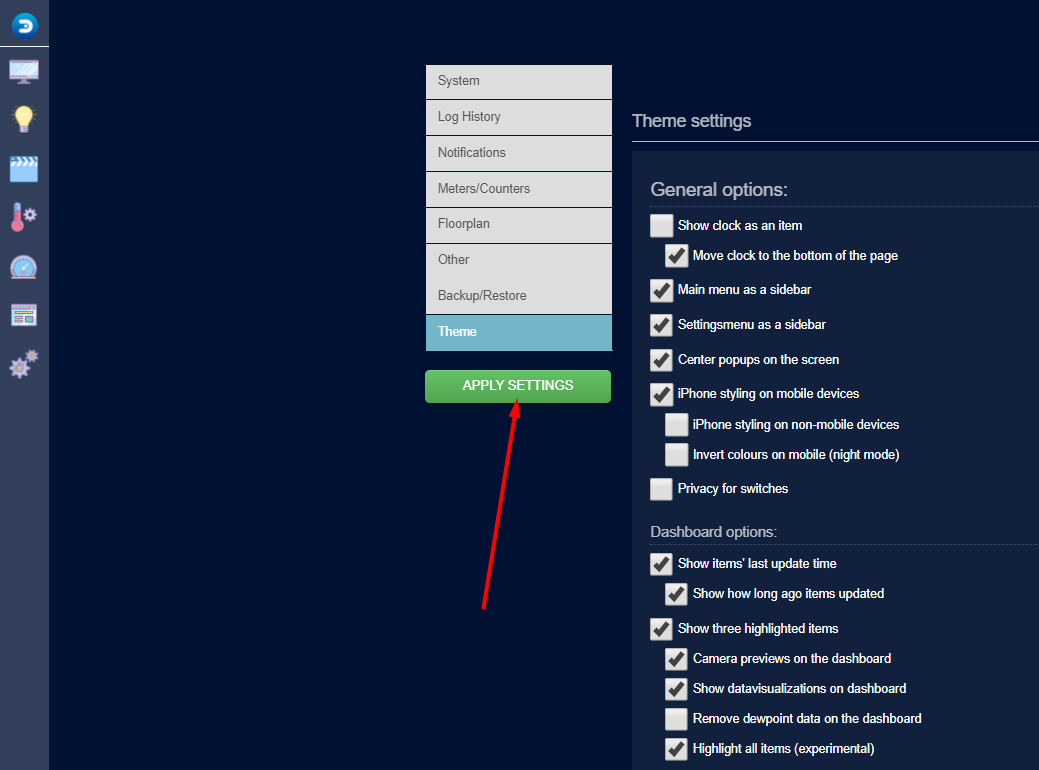
Cargamos las cámaras
Nos vamos a:
Setup > Cameras
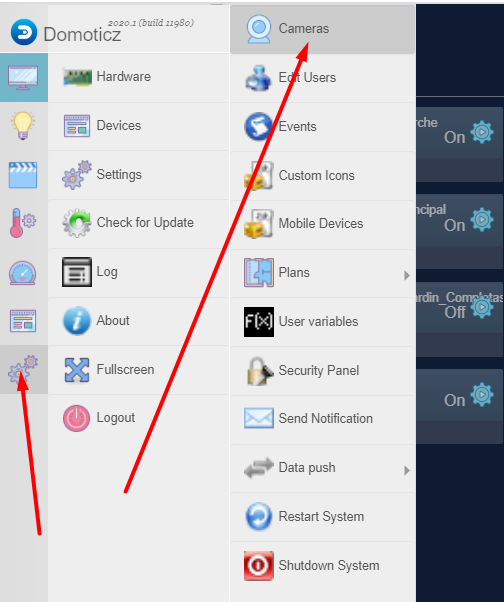
Nos aparecerá la siguiente pantalla:
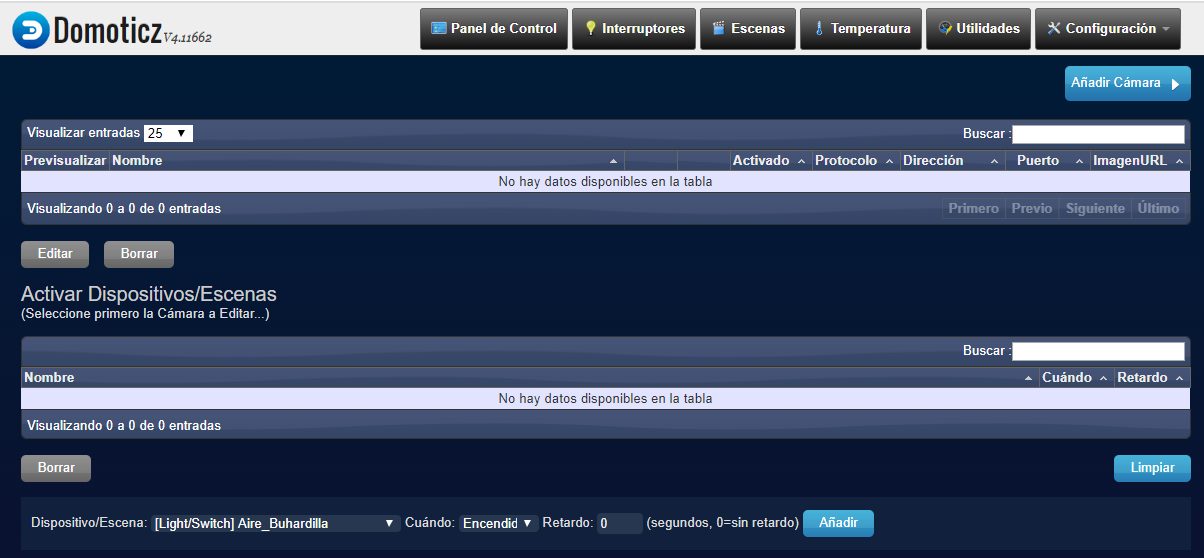
Seleccionamos Añadir Cámara o Add Camera:
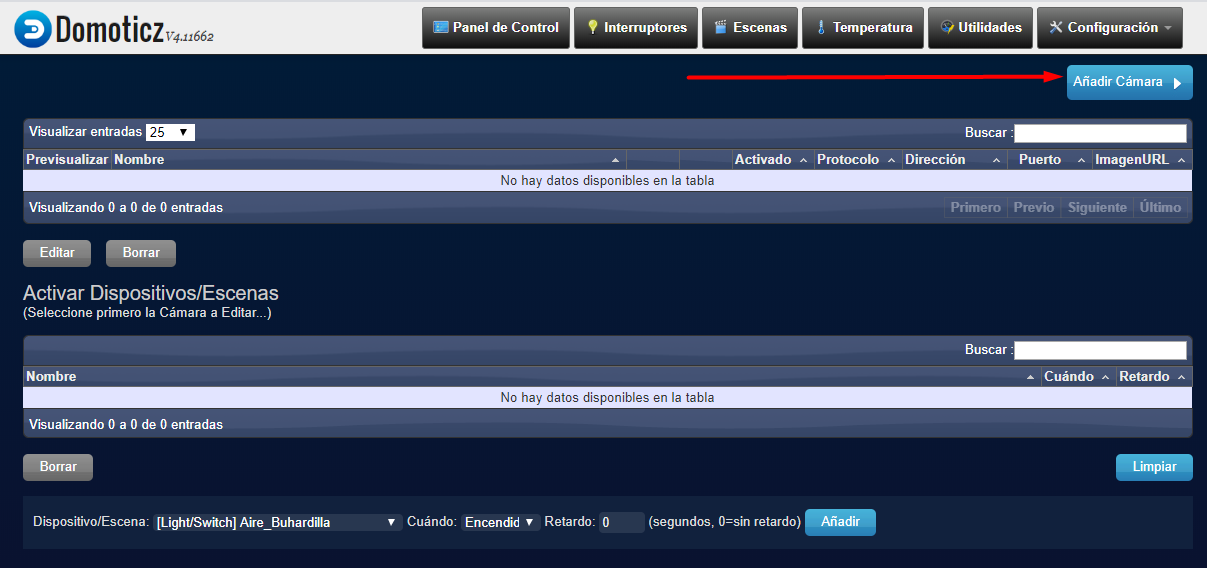
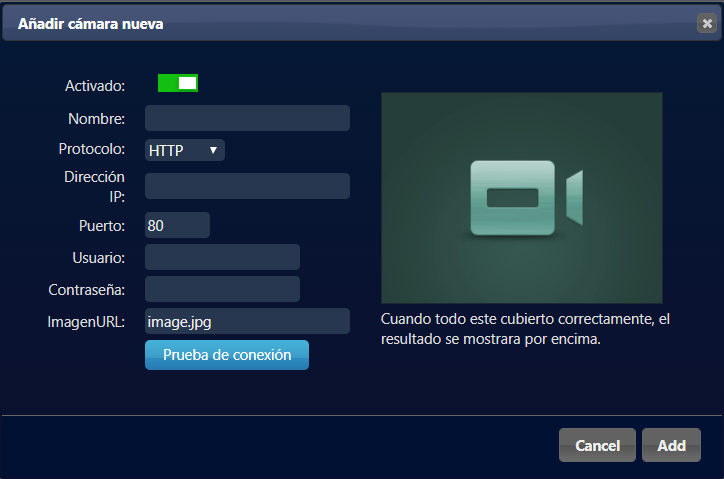
Introducimos los datos:
- Nombre: el que queramos
- Protocolo: lo dejamos tal cual salvo que tengamos HTTPS. Si dudas, prueba primero con HTTP
- Dirección IP: IP de la cámara (recuerda que debe ser fija)
- Puerto: por defecto suele ser el 554. Si tienes dudas pasa al siguiente punto
- Usuario: Primero prueba dejándolo vacío, sino tendrás que añadir tu user de la APP de la Camara. En mi caso con USER y PASS no funcionaba pero sin ellos a la primera.
- Contraseña: Lo mismo que con el usuario. Prueba primero sin nada y sino pon el de la APP de la camara. En mi caso con USER y PASS no funcionaba pero sin ellos a la primera.
- ImagenURL: cámbialo a snapshot.
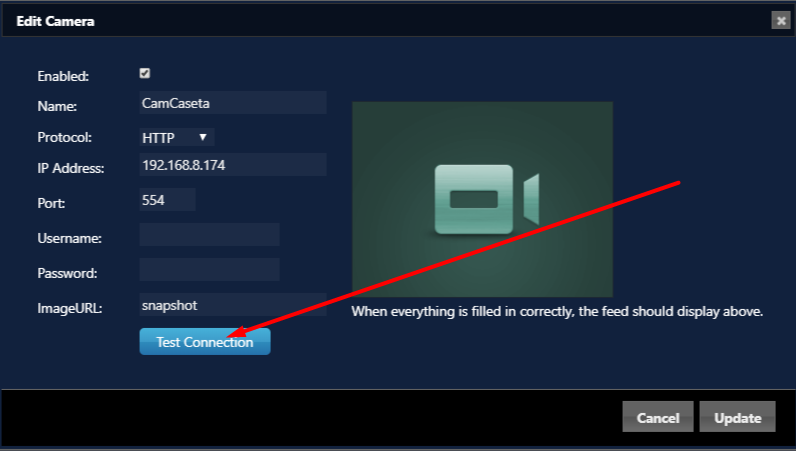
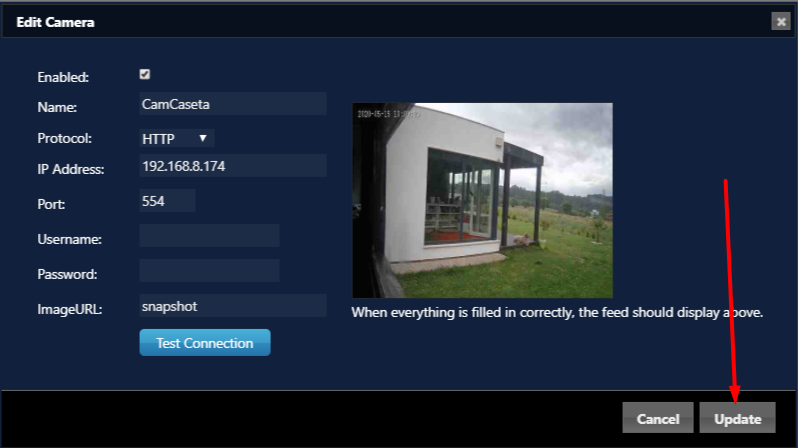
Si hemos localizar nuestra cámara desde la APP del móvil, introducimos de la siguiente manera todos los datos:
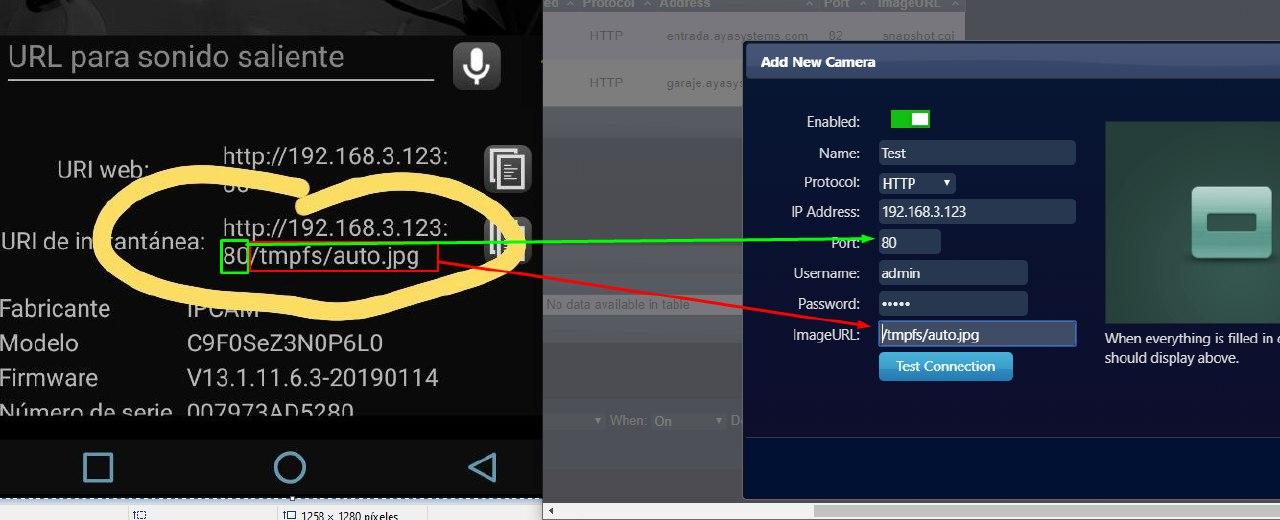
En caso de que la imagen no se cargue en la previsualización, añade igualmente la cámara. En algunos casos la imagen no carga en preview pero sí a posteriori en domoticz.
Una vez has conseguido cargar la imagen y guardar la cámara, continuamos con el siguiente apartado.
Configuración de la imagen en DASHBOARD
Nos vamos a:
Setup > Hardware
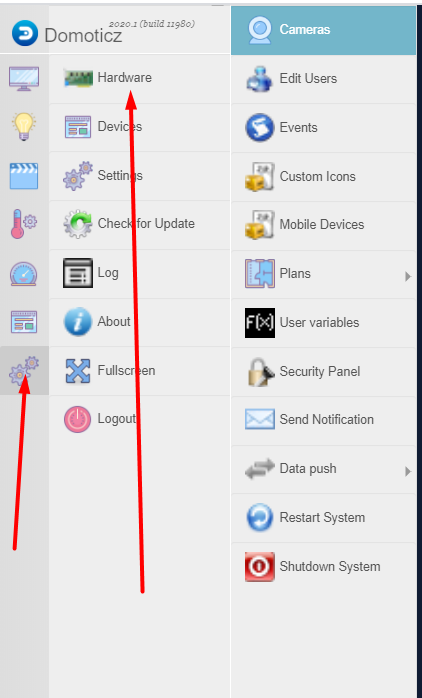
Creamos un nuevo Sensor Virtual. Si esta es la primera vez que introducimos un dispositivo creamos un hardware tipo Dummy. Si ya lo tenemos creado y nos aparece en la lista superior NO CREAMOS OTRO, sino que pulsamos directamente sobre Create Virtual Sensors. En caso de que sea tu primera vez, crear el hardware introduciendo los siguientes datos en los campos inferiores, sino pasa al siguiente paso. Fíjate en las siguientes imágenes si tienes dudas.
En el caso de la siguiente imagen no tenemos creado ningún hardware tipo Dummy en el listado superior, por ello creamos uno:
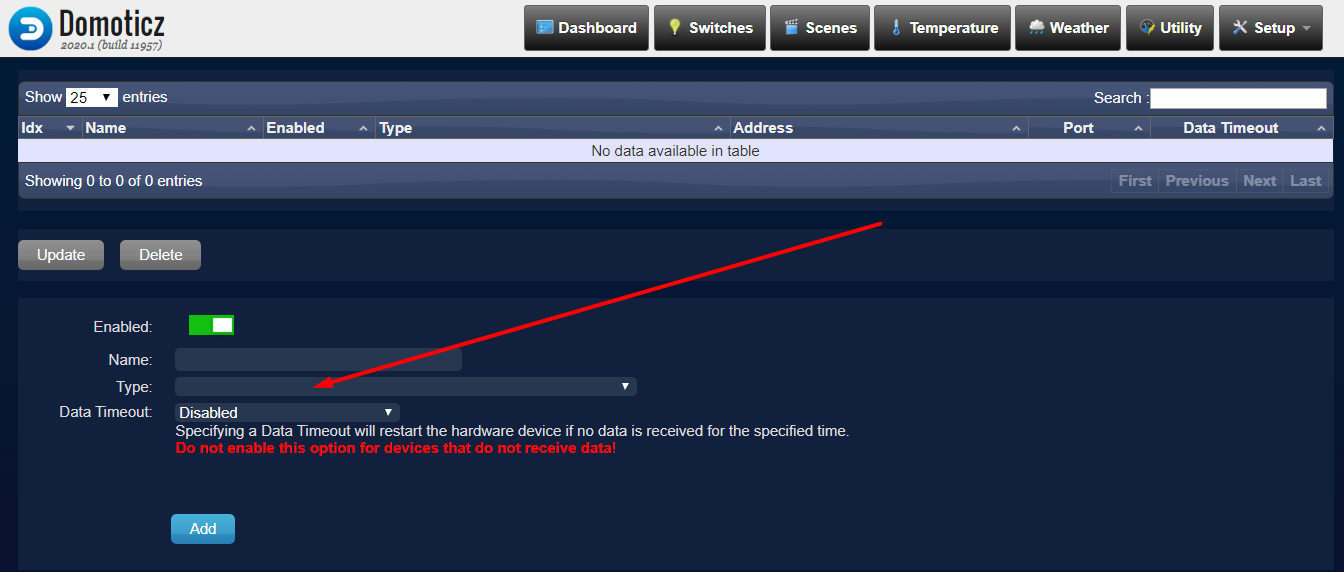
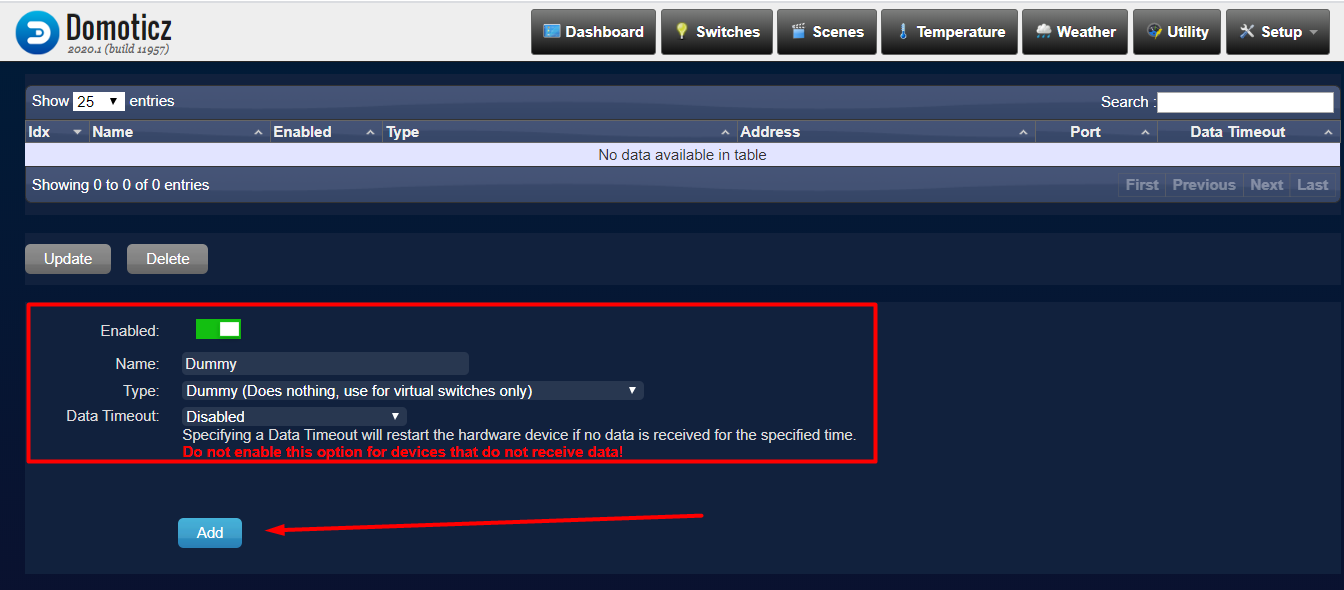
Sin embargo, en este otro casi SÍ tenemos un hardware tipo dummy creado en el listado, por ello NO CREAMOS OTRO, ya que creamos nuestro nuevo dummy desde él:
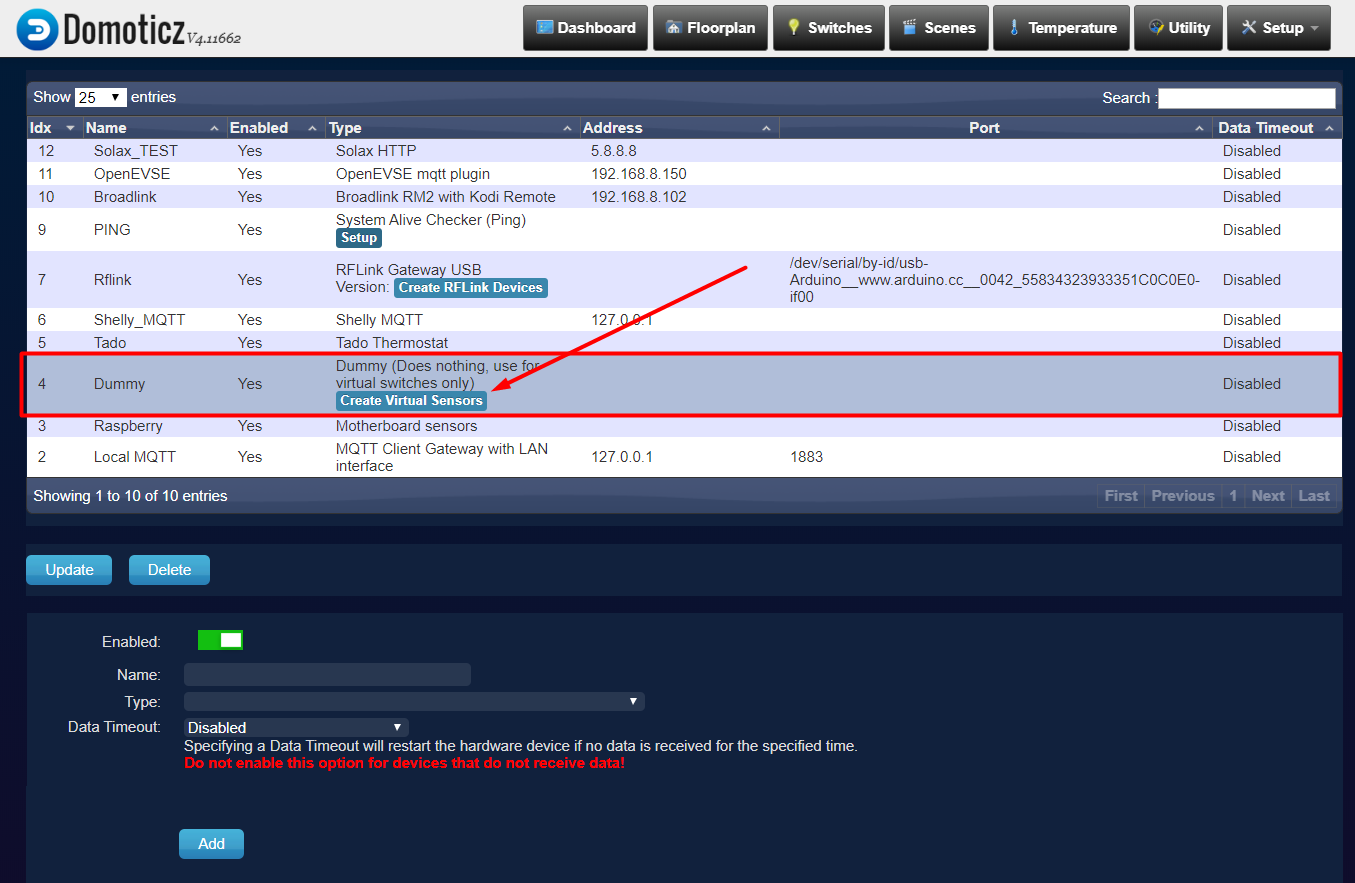
A partir de aquí continuamos tanto los que teníamos ya creado este hardware por haber añadido dispositivos anteriormente como los que por primera vez acaban de crearlo. Clicamos sobre Create Virtual Sensors:
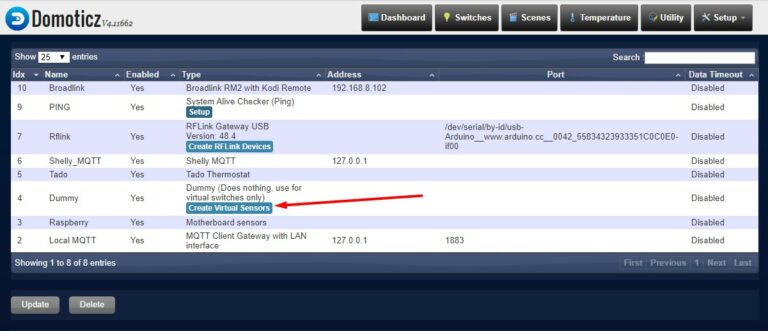
Introducimos el nombre para nuestra cámara (en nuestro ejemplo: CamCaseta) y el tipo de sensor. Para este caso seleccionaremos Switch ó Interruptor (según idioma seleccionado en Domoticz):
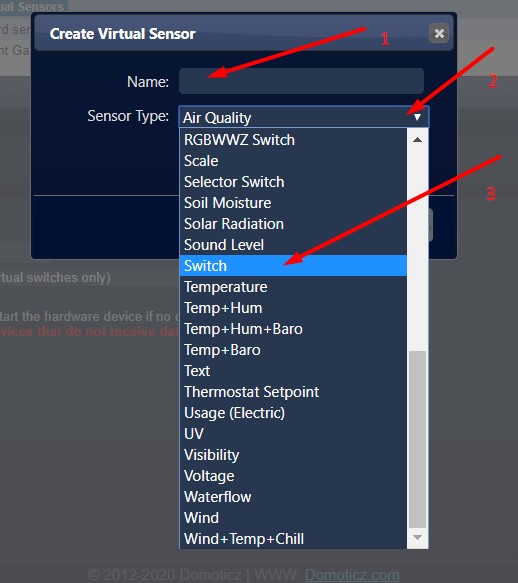
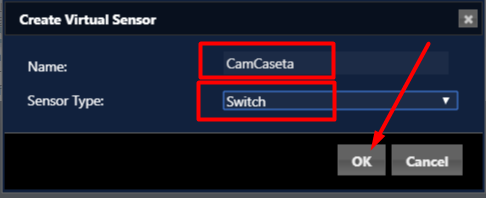
Al aceptar y clicar sobre OK veremos que nos aparece un mensaje que nos indica que ya podemos localizar el nuevo Dummy en el apartado de devices.
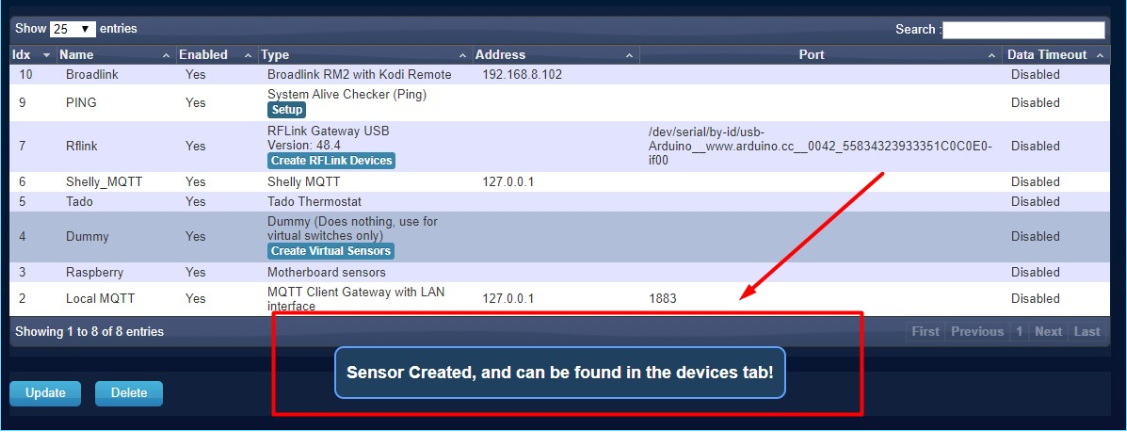
Para localizar el Dummy nos vamos a Setup > Devices ó Configuración > Dispositivos (según idioma):
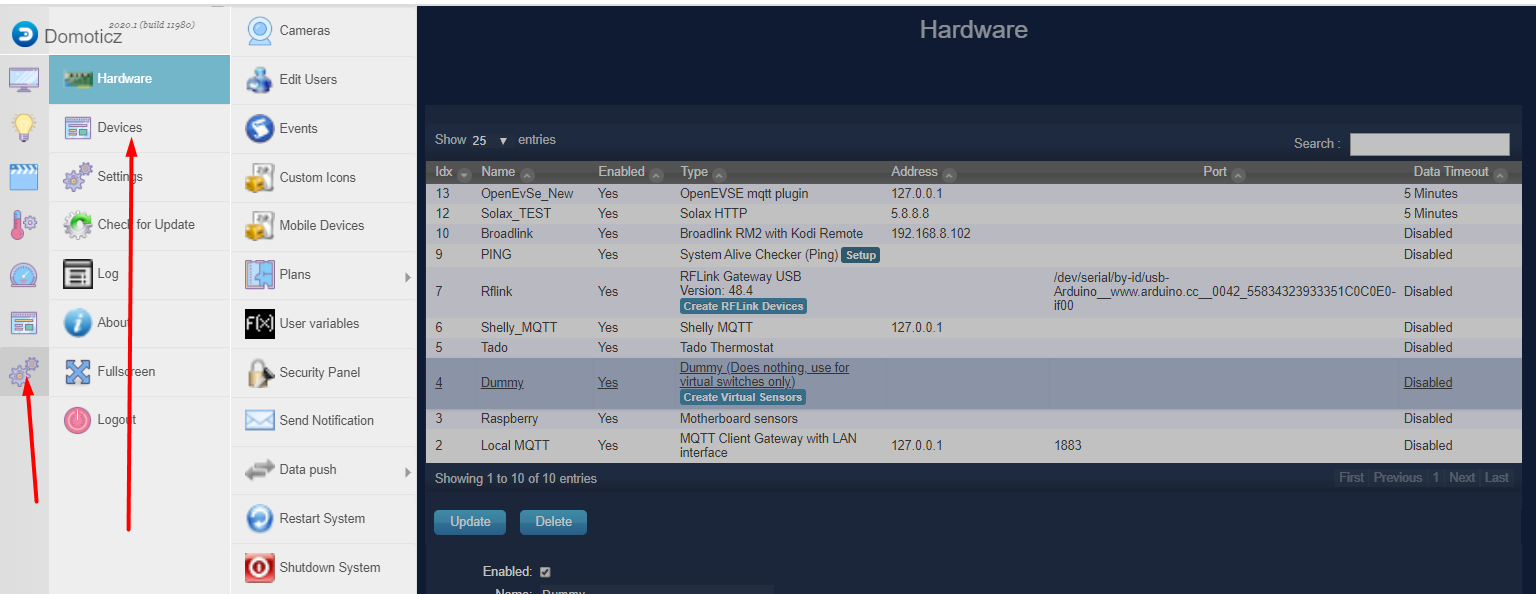
Clicamos sobre Idx para ordenarlos por orden descendente (de mayor a menor) y así localizamos nuestro nuevo IDX. Si vemos que no se ha cargado repetimos el paso anterior, si lo vemos continuamos con el siguiente apartado.
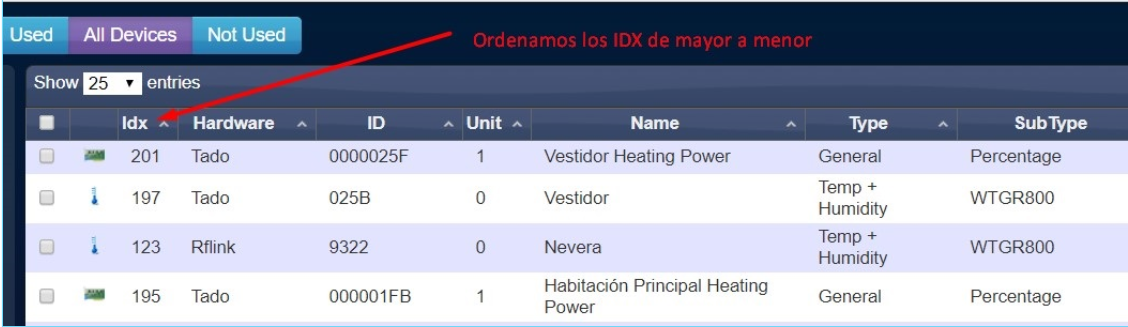
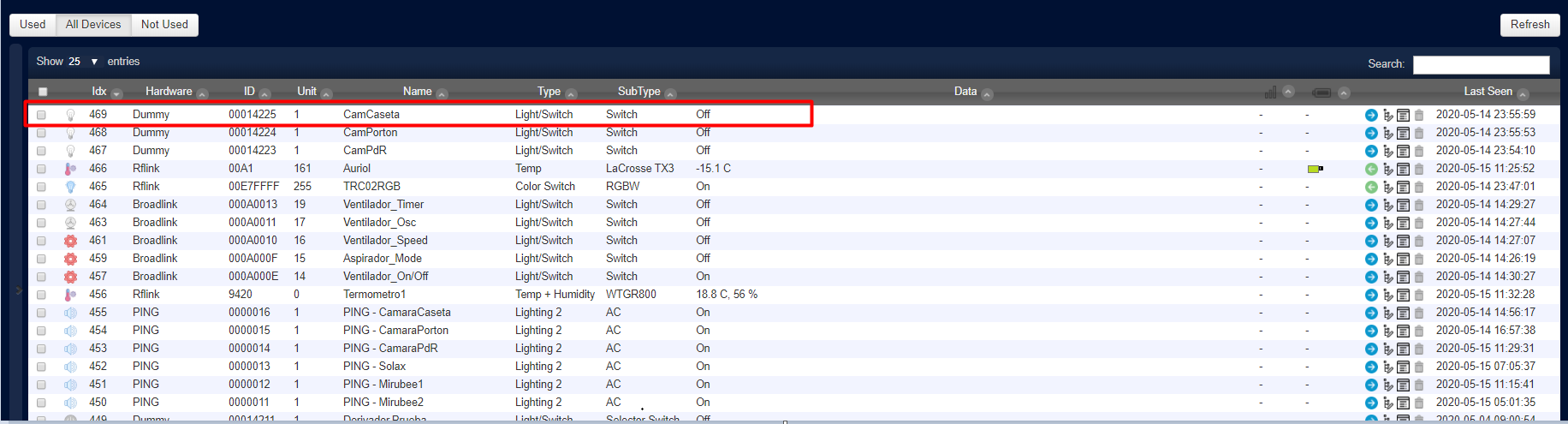
Nos vamos a cámaras de nuevo:
Setup > Cameras
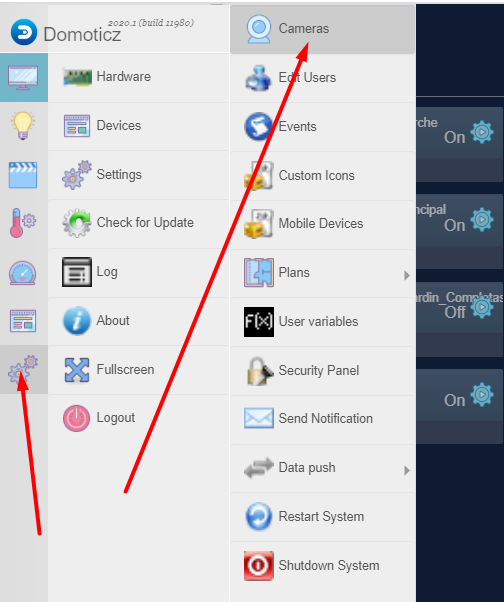
Seleccionamos la cámara que hemos añadido antes en el listado para que nos quede sombreada:
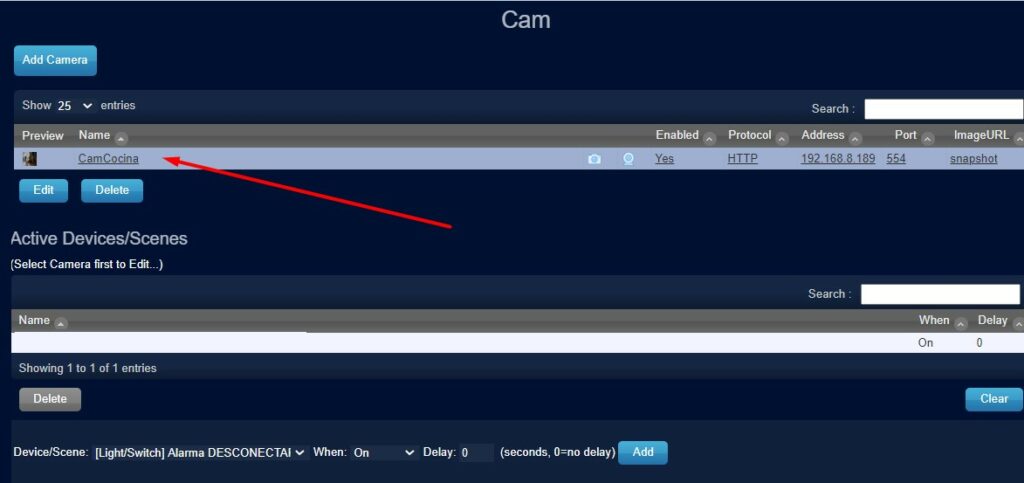
Seleccionamos en la parte inferior el switch o interruptor que acabamos de crear para esa cámara:
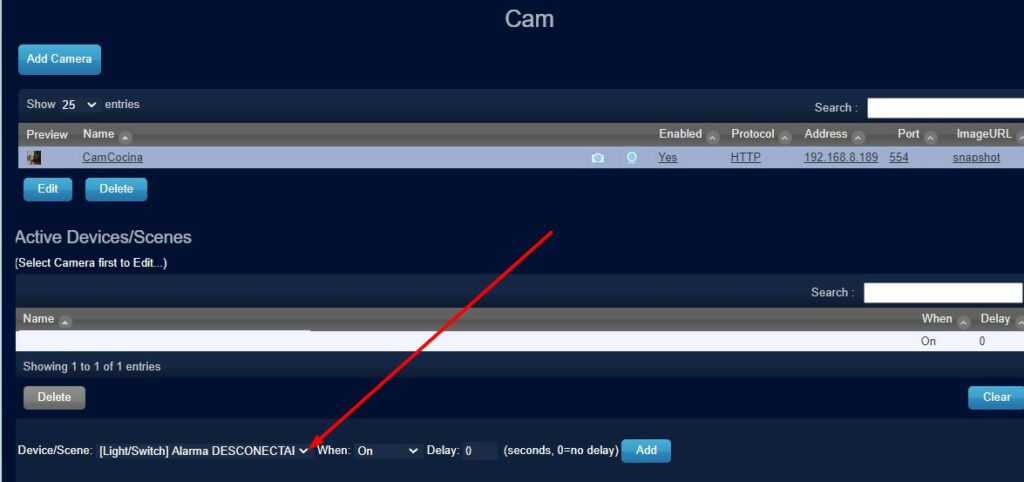
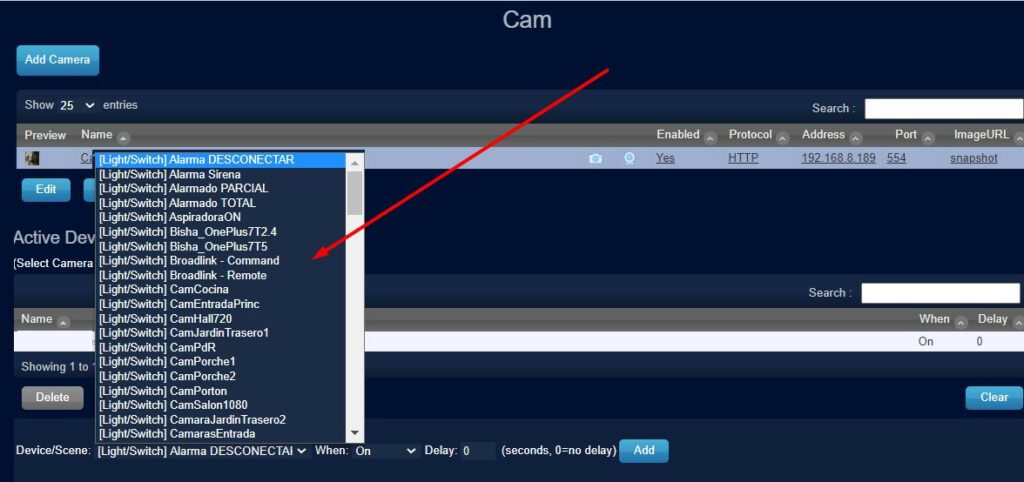
Lo añadimos:
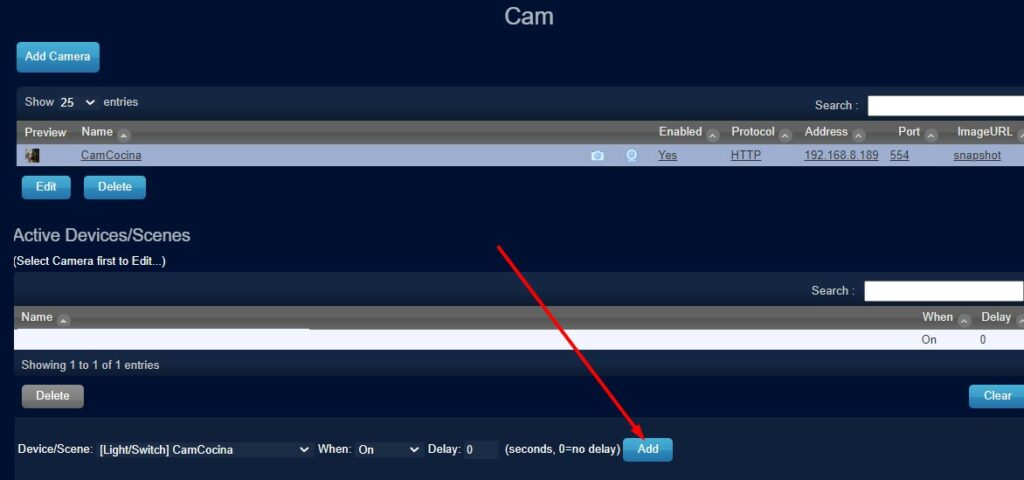
Veremos que se carga en el listado de devices vinculados a esa cámara:
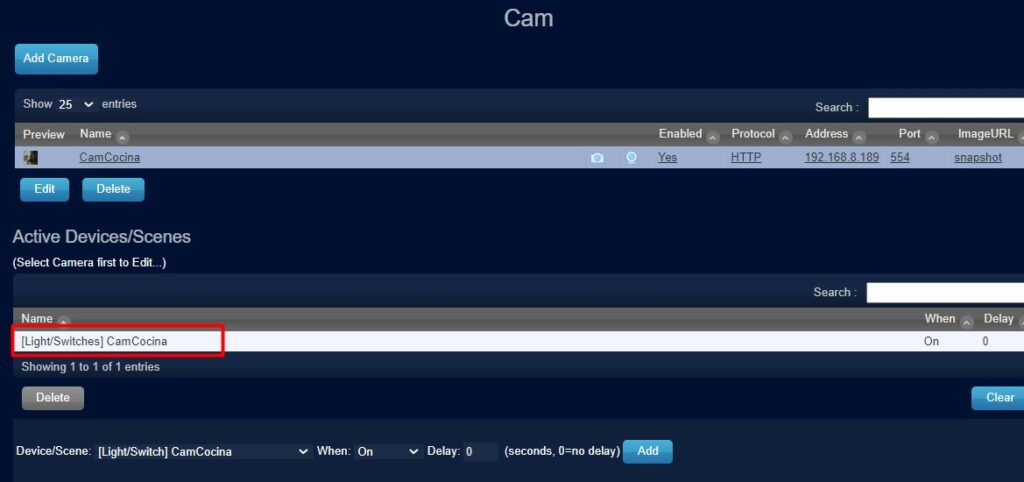
Nos vamos a Switches:
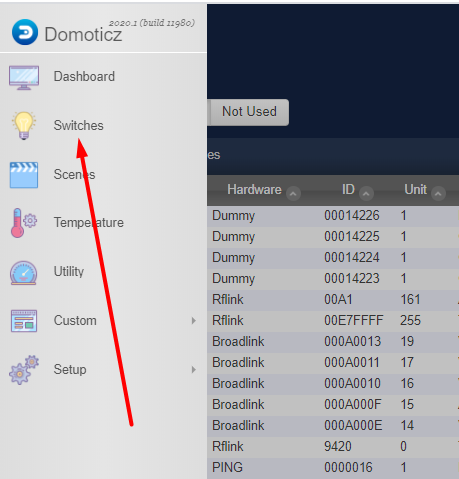
Marcamos la estrella para que nos aparezca en DASHBOARD y arrastramos el Dummy al primer lugar de la lista de dispositivos de este panel:
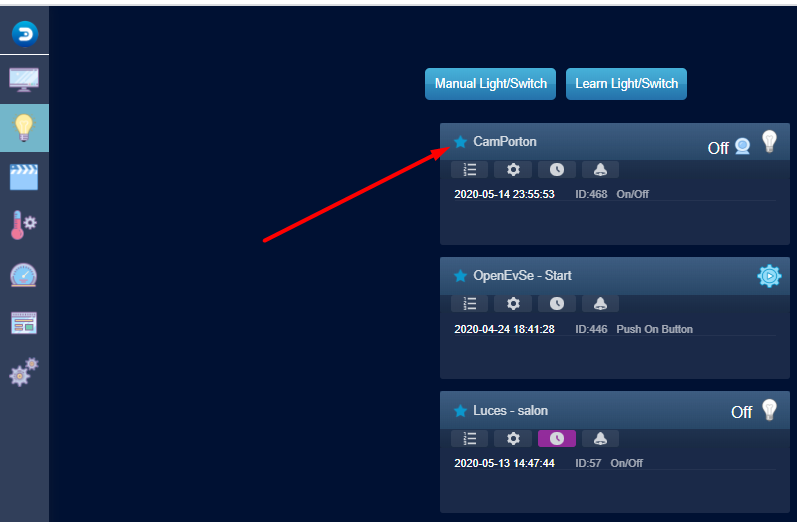
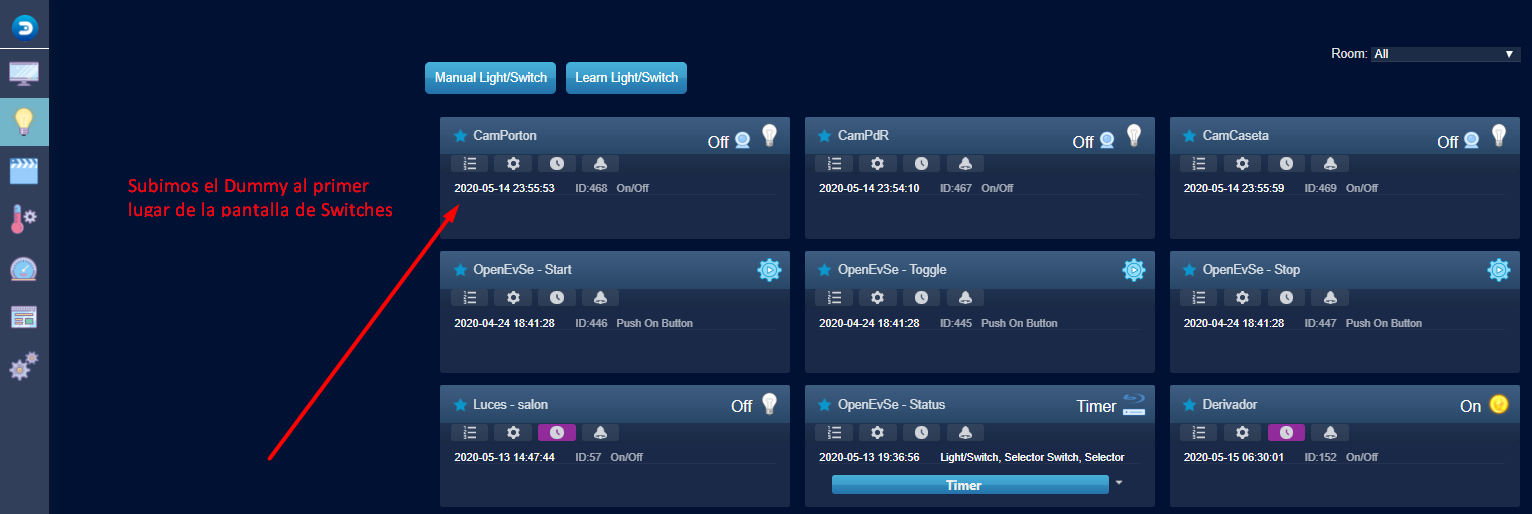
Nos vamos a las propiedades de internet y eliminamos el caché desde la siguiente entrada:
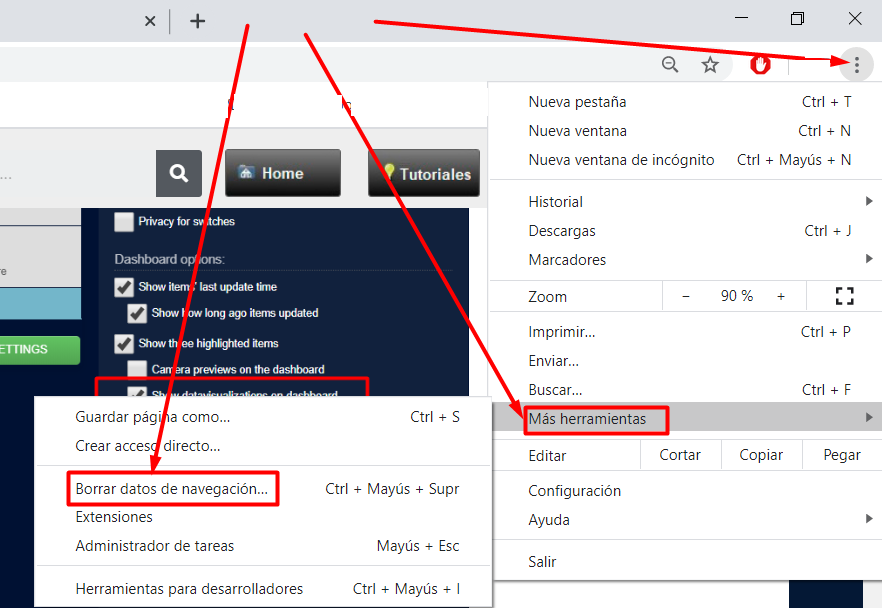
Reiniciamos domoticz:

Una vez reestablecido, nos vamos a Dashboard:
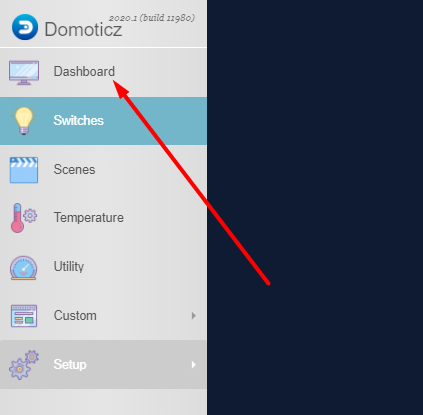
Y ya nos aparecerá la cámara o cámaras que hayamos añadido con su imagen en pantalla:
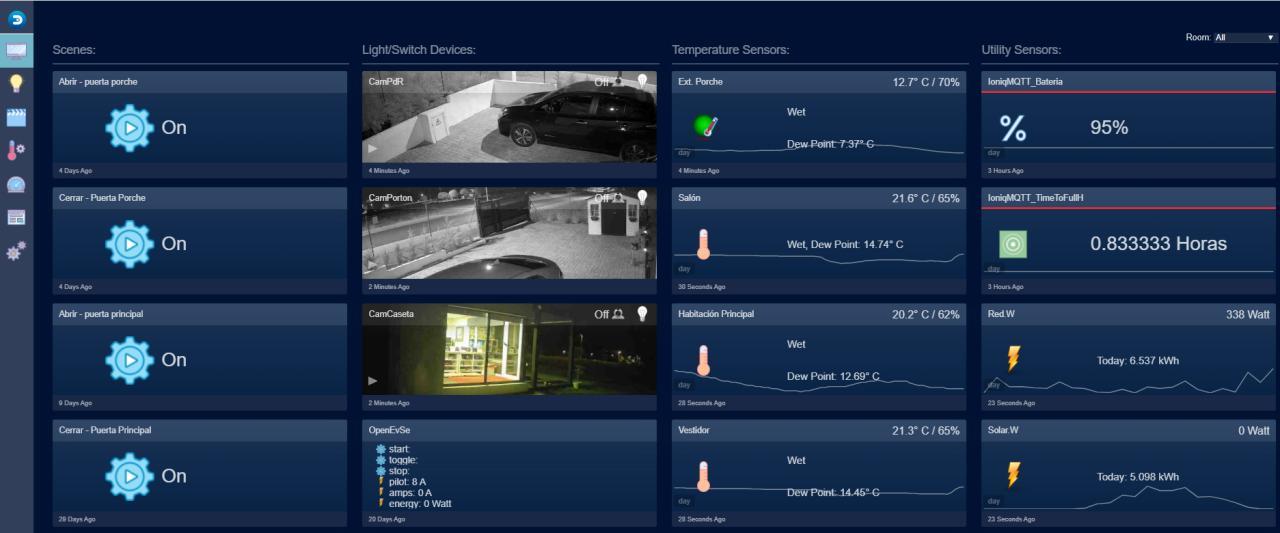
MACHINON: Configuramos domoticz para iniciar las cámaras en el tema Machinon
Configuramos Machinon
Si Machinon es el tema que hemos escogido, una vez con él aplicado nos vamos a:
Setup > Settings > Theme
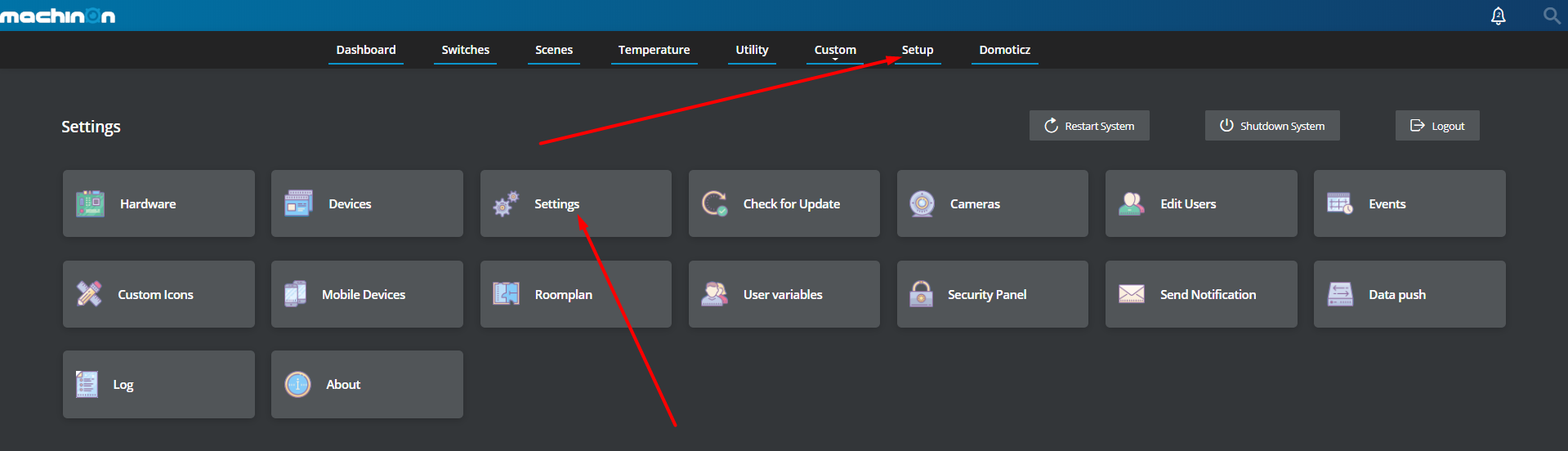
Vamos a la pestaña THEME:
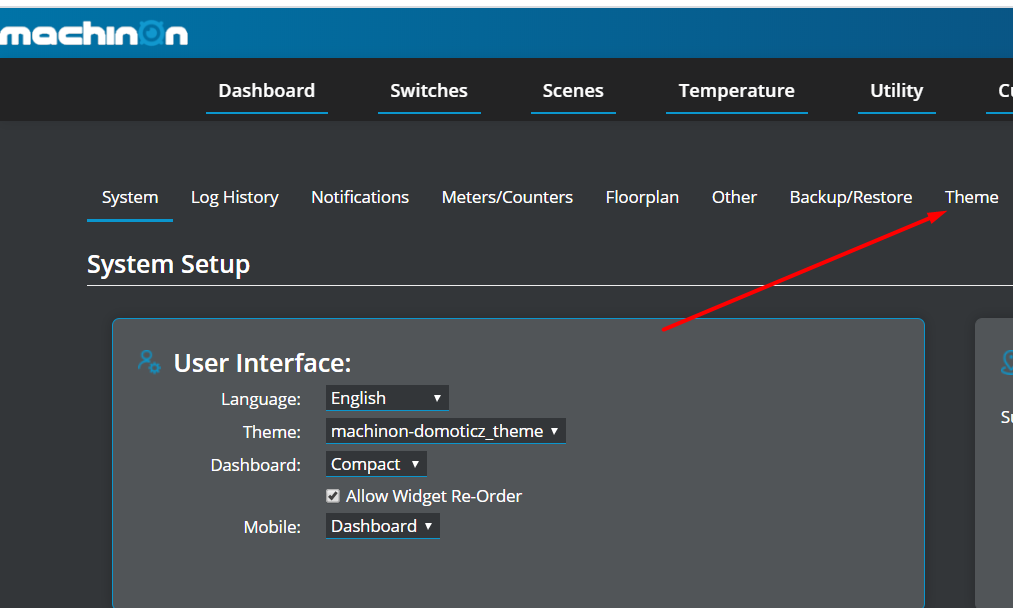
Seleccionamos Camera previews on dashboard, el tiempo que queremos que refresque las imágenes y Guardamos…
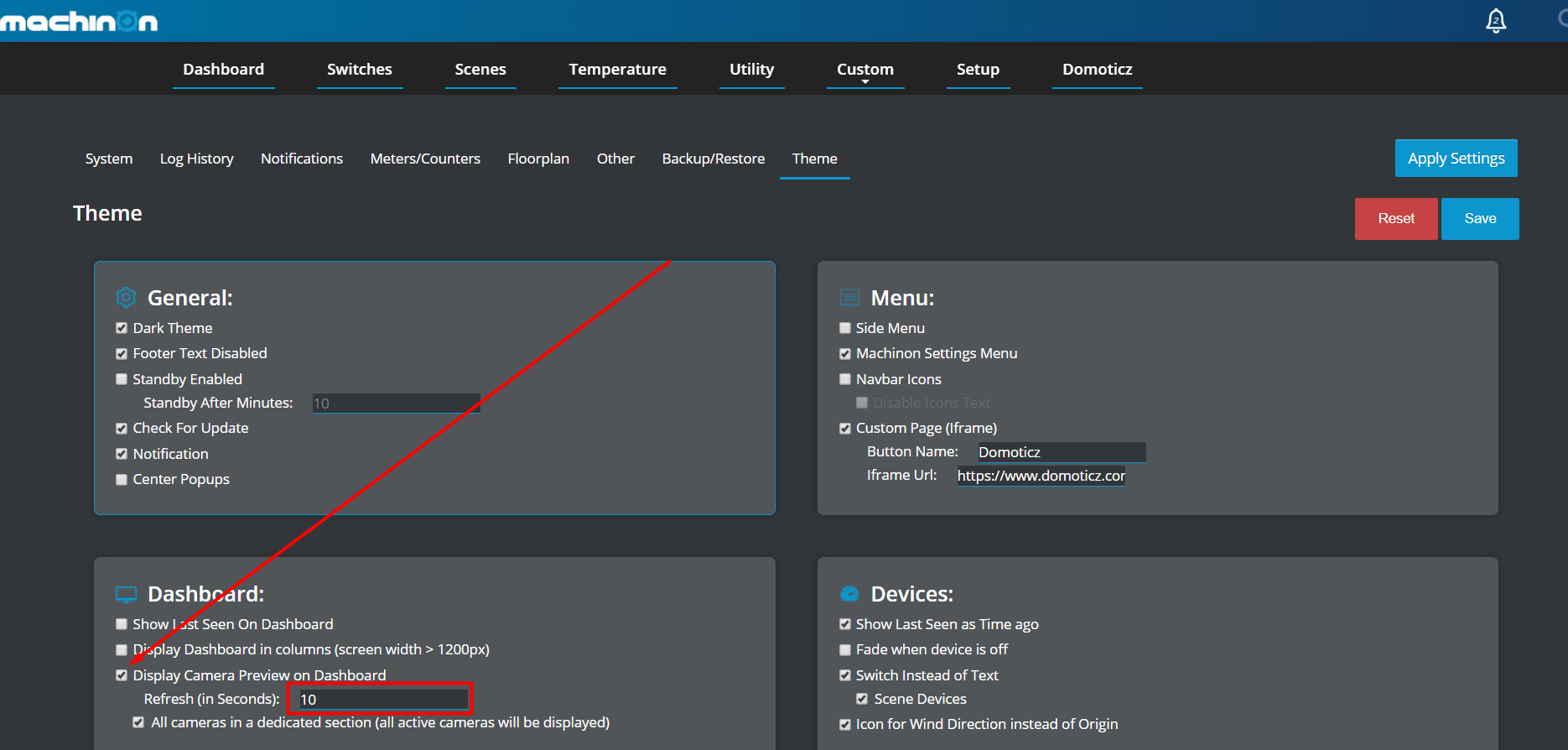
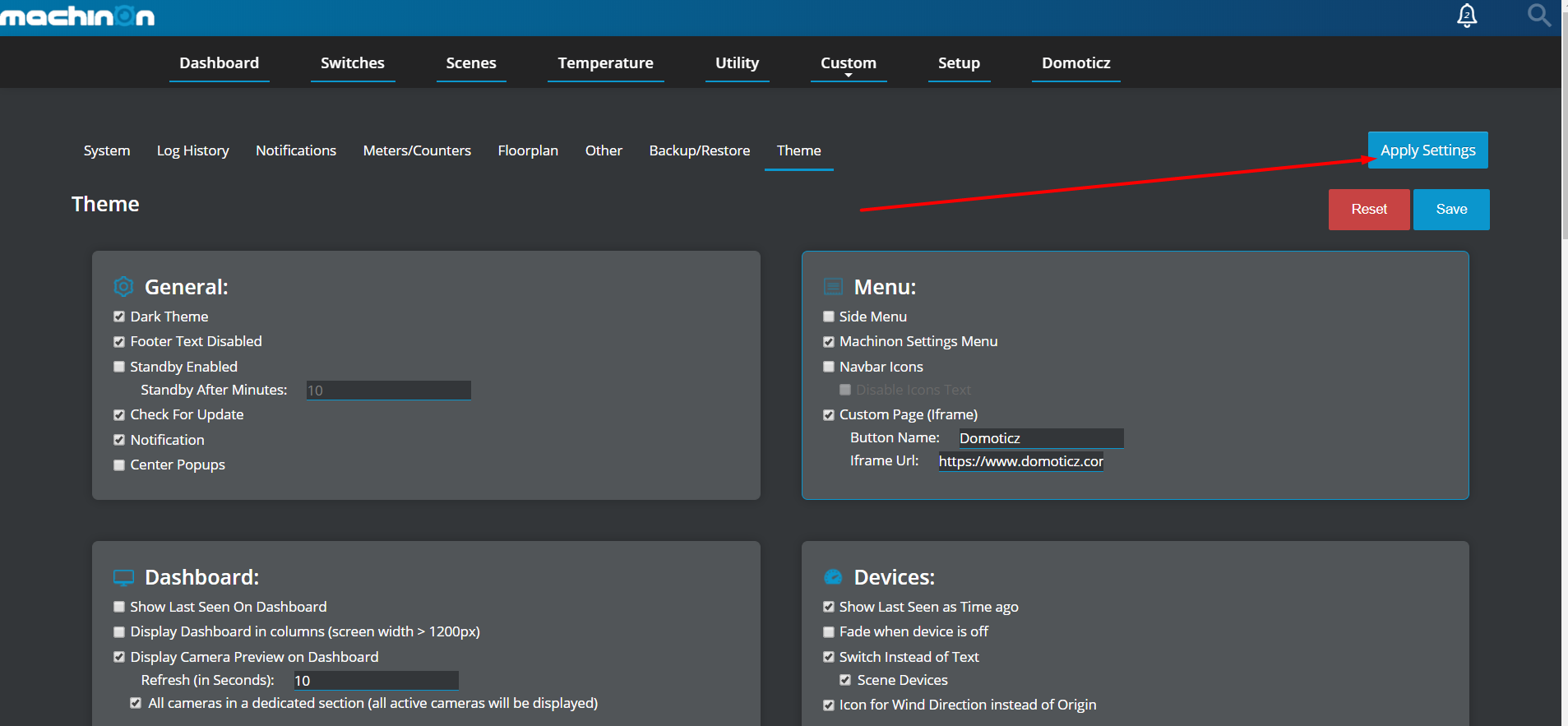
Cargamos las cámaras
Nos vamos a:
Setup > Cameras
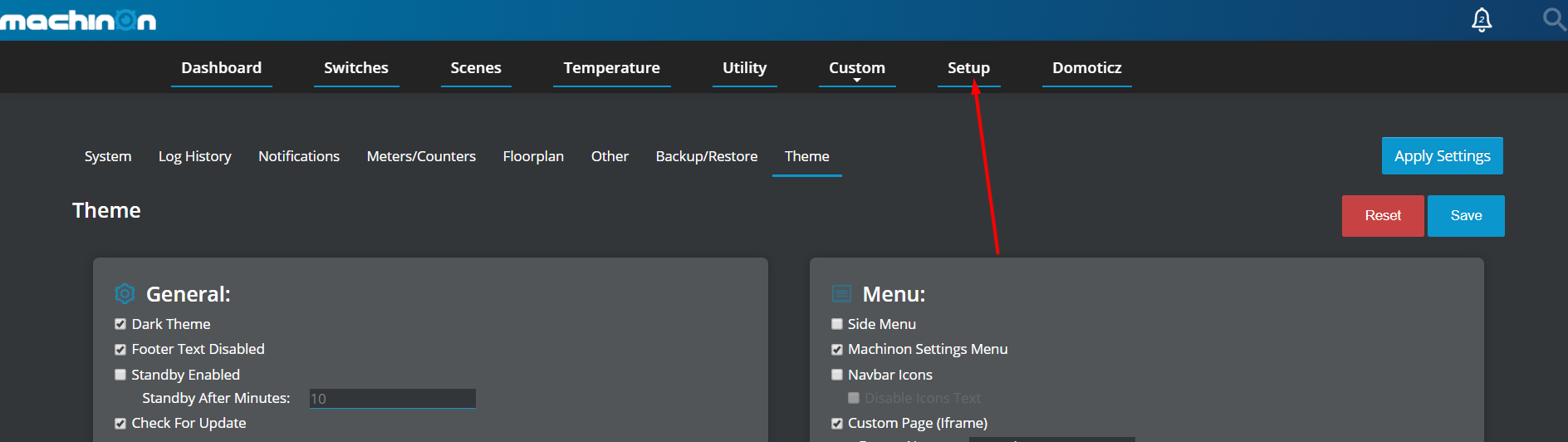
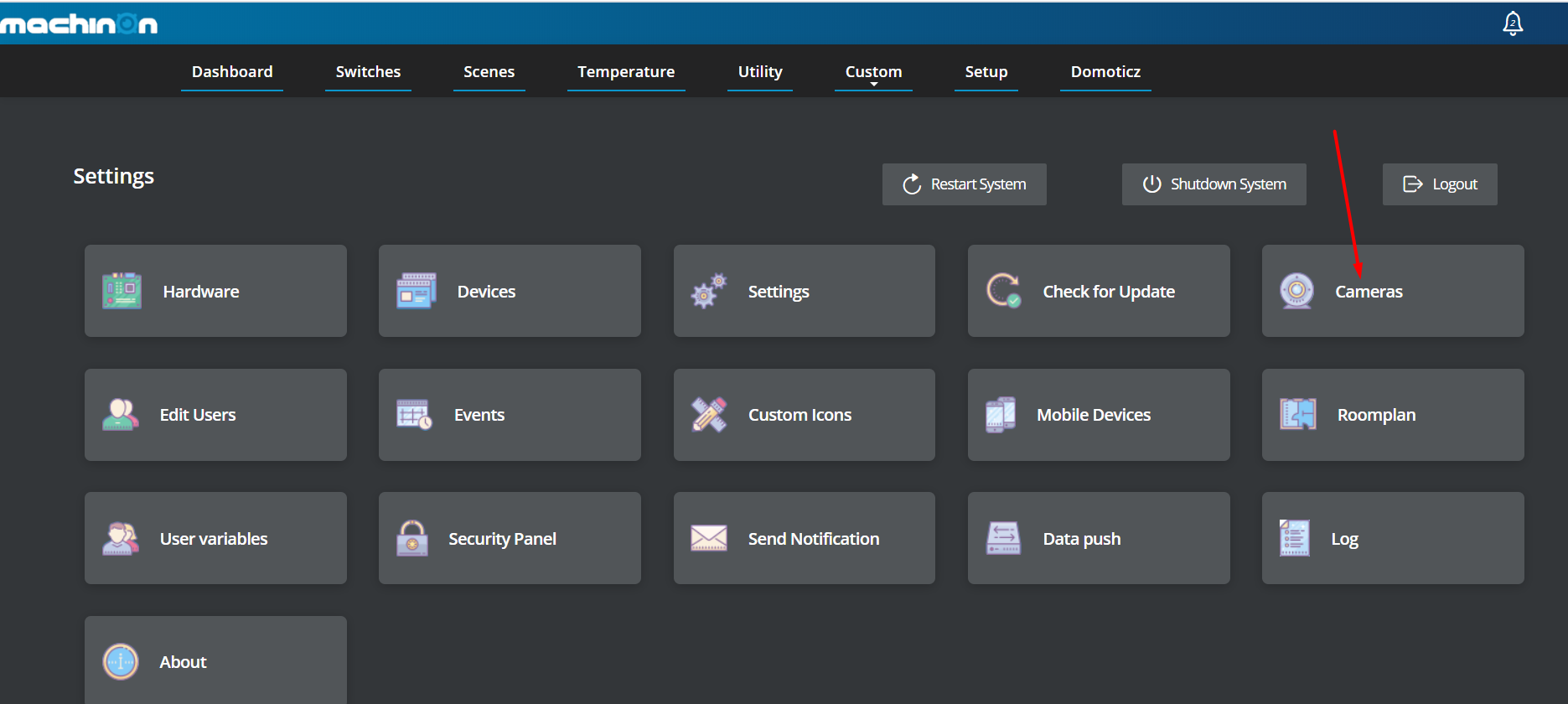
Seleccionamos Añadir Cámara o Add Camera:
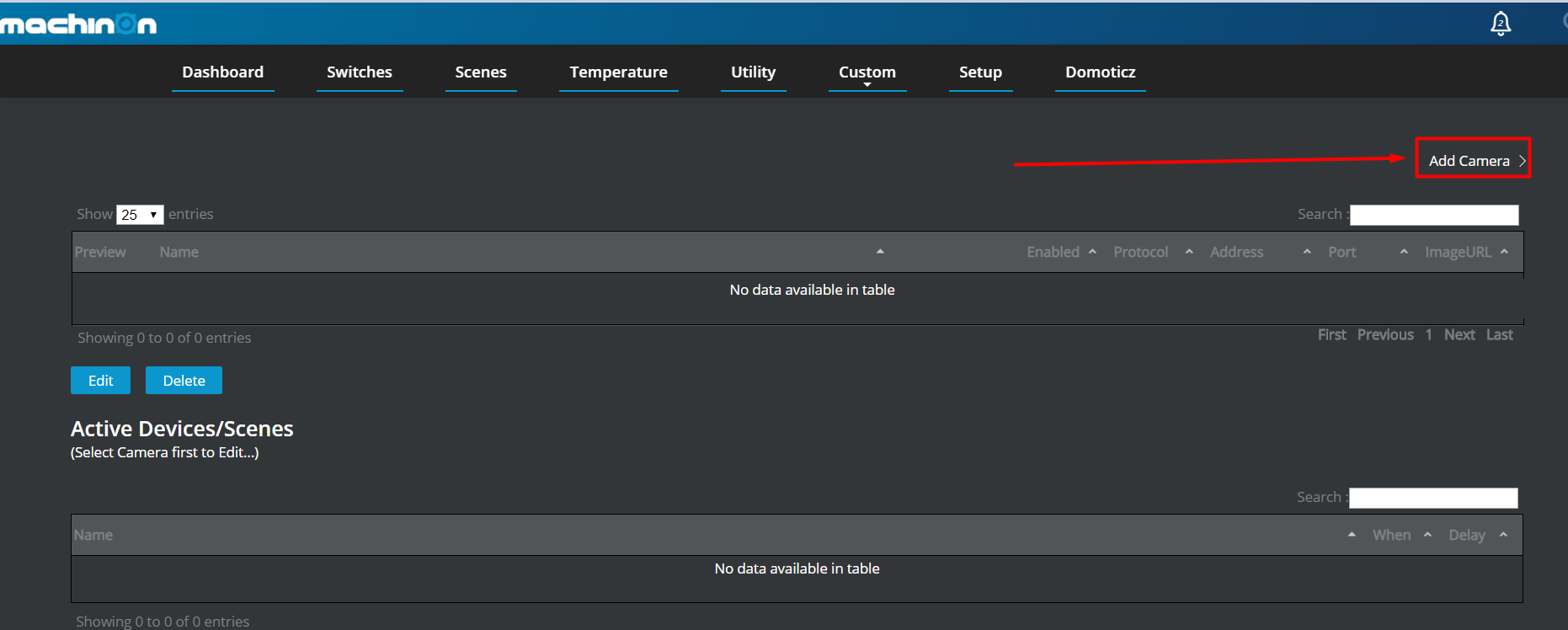
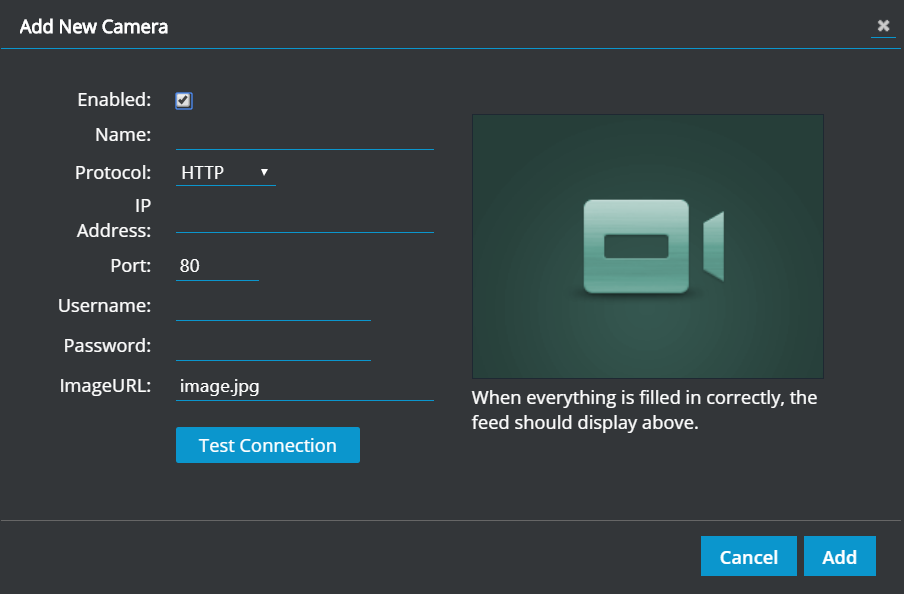
Introducimos los datos:
- Nombre: el que queramos
- Protocolo: lo dejamos tal cual salvo que tengamos HTTPS. Si dudas, prueba primero con HTTP
- Dirección IP: IP de la cámara (recuerda que debe ser fija)
- Puerto: por defecto suele ser el 554. Si tienes dudas pasa al siguiente punto
- Usuario: Primero prueba dejándolo vacío, sino tendrás que añadir tu user de la APP de la Camara. En mi caso con USER y PASS no funcionaba pero sin ellos a la primera.
- Contraseña: Lo mismo que con el usuario. Prueba primero sin nada y sino pon el de la APP de la camara. En mi caso con USER y PASS no funcionaba pero sin ellos a la primera.
- ImagenURL: cámbialo a snapshot.
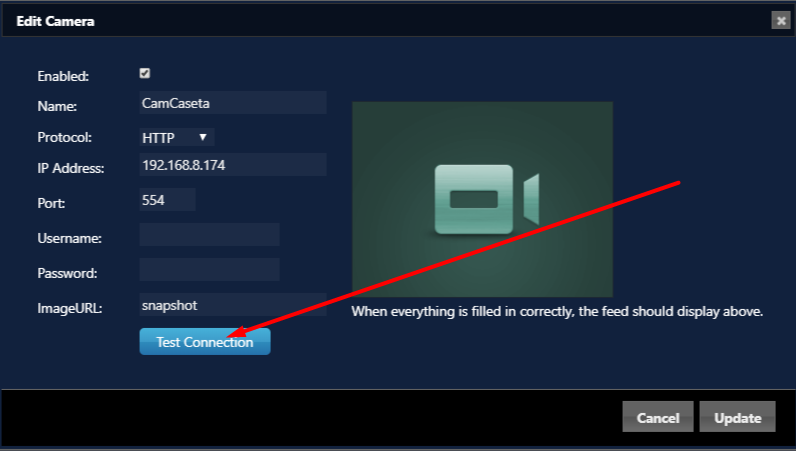
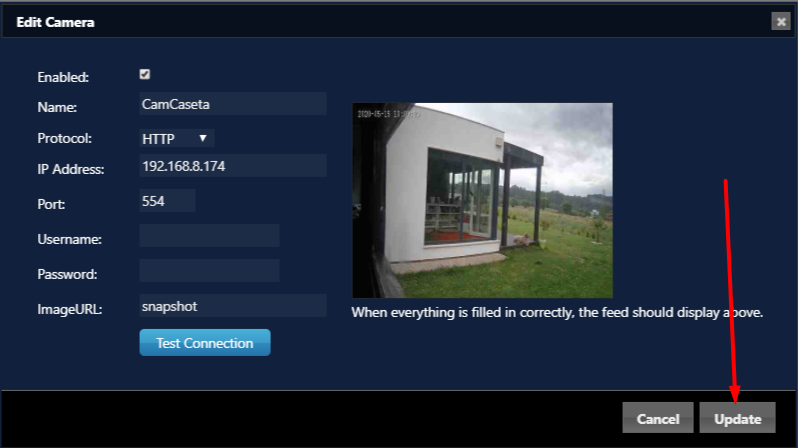
Si hemos localizar nuestra cámara desde la APP del móvil, introducimos de la siguiente manera todos los datos:
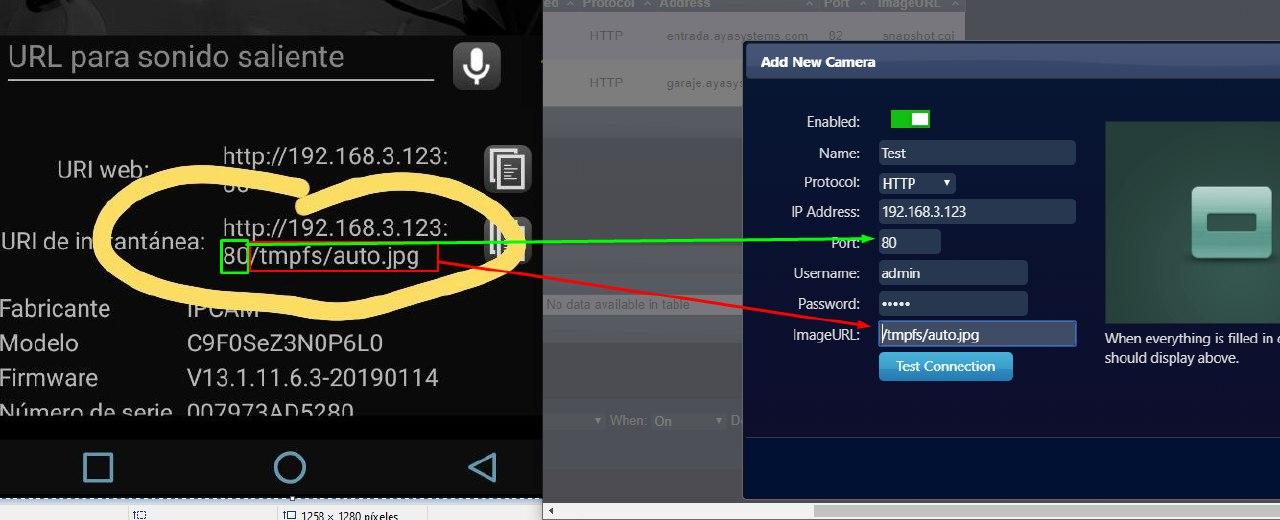
En caso de que la imagen no se cargue en la previsualización, añade igualmente la cámara. En algunos casos la imagen no carga en preview pero sí a posteriori en domoticz.
Una vez has conseguido cargar la imagen y guardar la cámara, continuamos con el siguiente apartado.
Configuración de la imagen en DASHBOARD
Nos vamos a:
Setup > Hardware
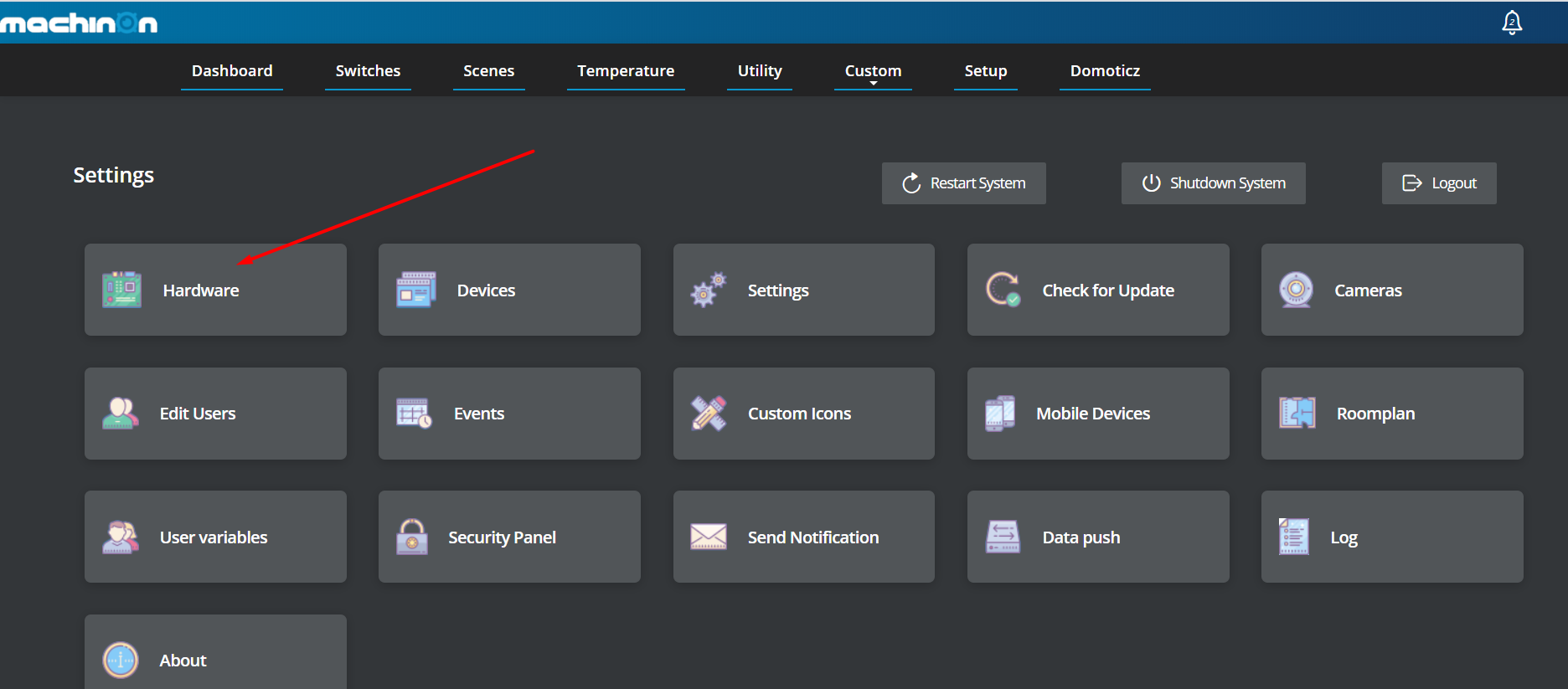
Creamos un nuevo Sensor Virtual. Si esta es la primera vez que introducimos un dispositivo creamos un hardware tipo Dummy. Si ya lo tenemos creado y nos aparece en la lista superior NO CREAMOS OTRO, sino que pulsamos directamente sobre Create Virtual Sensors. En caso de que sea tu primera vez, crear el hardware introduciendo los siguientes datos en los campos inferiores, sino pasa al siguiente paso. Fíjate en las siguientes imágenes si tienes dudas.
En el caso de la siguiente imagen no tenemos creado ningún hardware tipo Dummy en el listado superior, por ello creamos uno:
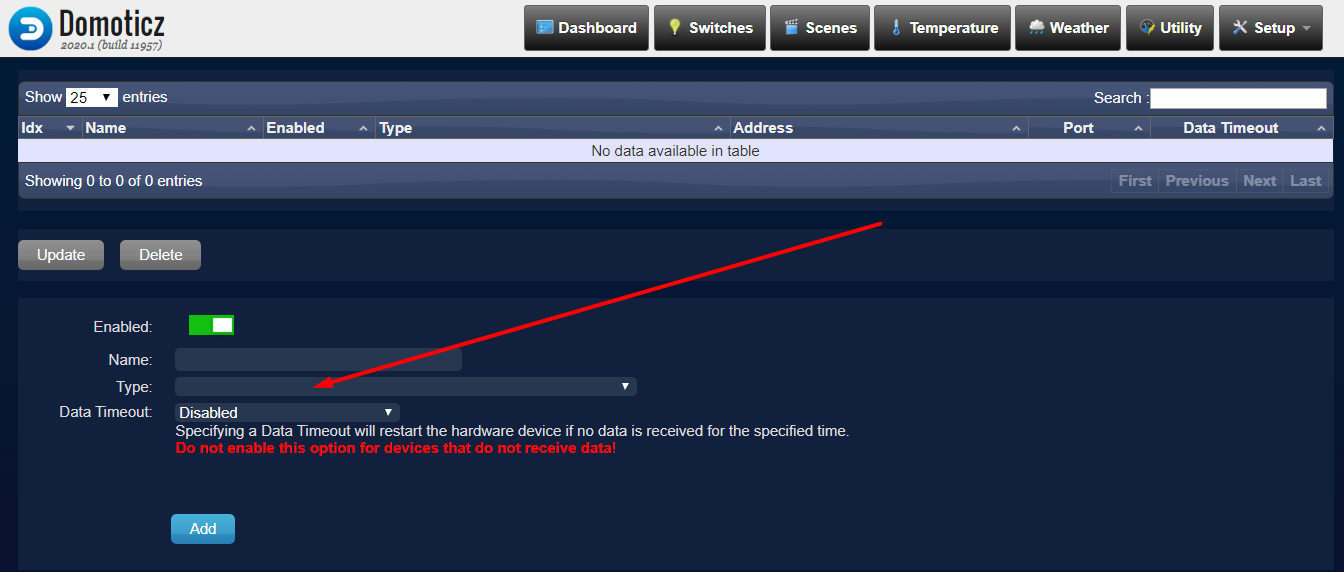
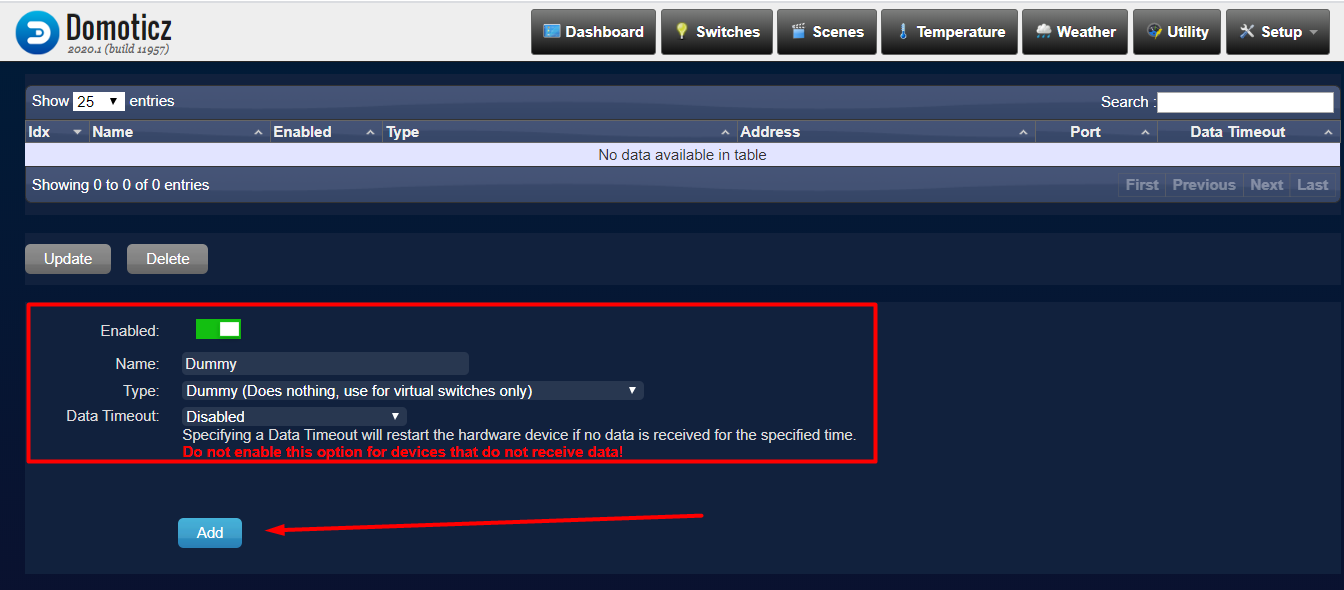
Sin embargo, en este otro casi SÍ tenemos un hardware tipo dummy creado en el listado, por ello NO CREAMOS OTRO, ya que creamos nuestro nuevo dummy desde él:
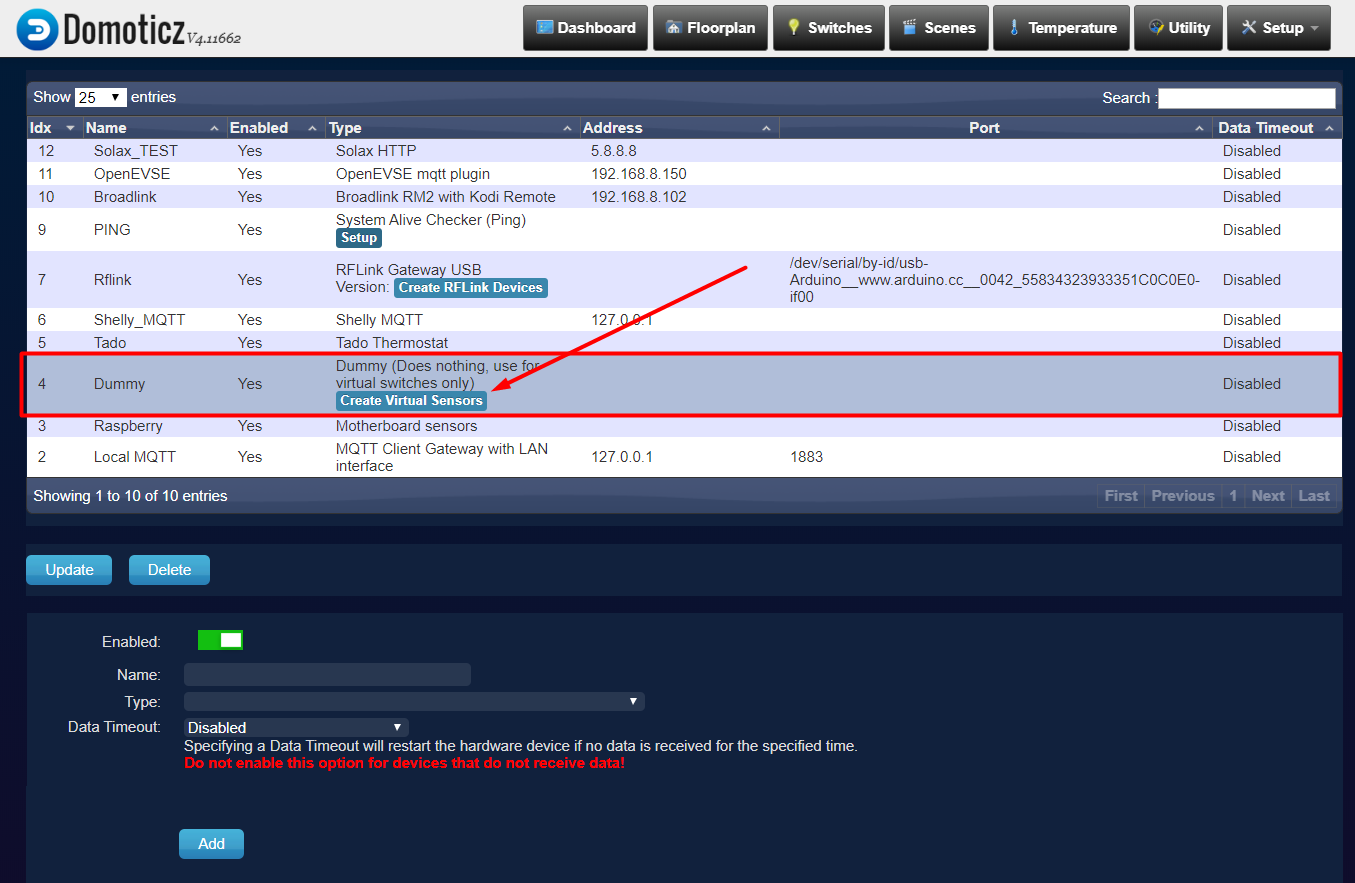
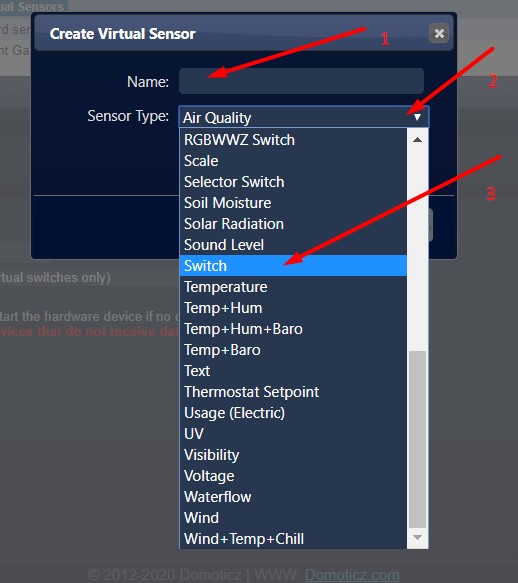
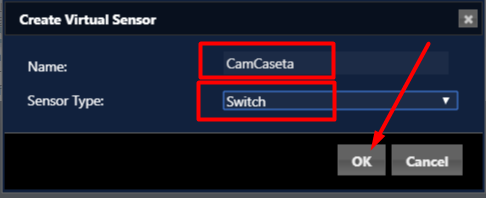
Al aceptar y clicar sobre OK veremos que nos aparece un mensaje que nos indica que ya podemos localizar el nuevo Dummy en el apartado de devices.
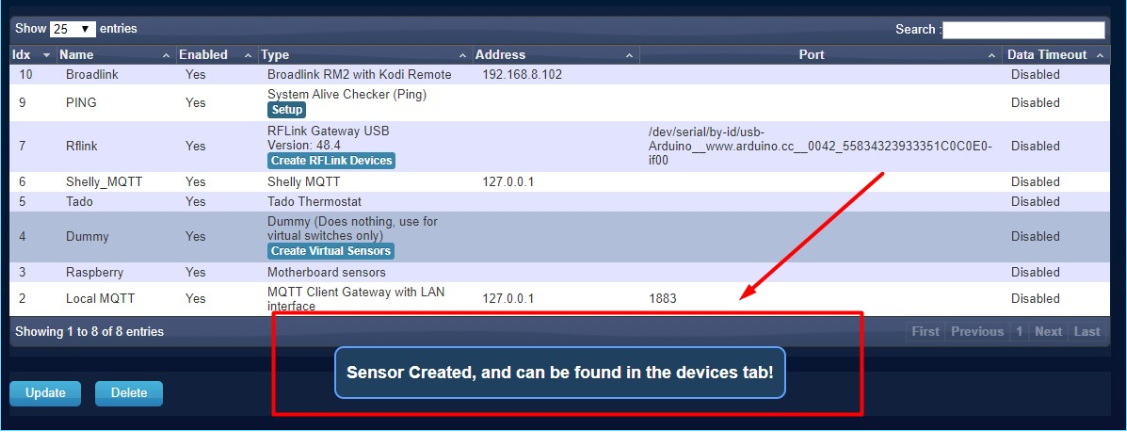
Para localizar el Dummy nos vamos a Setup > Devices ó Configuración > Dispositivos (según idioma):
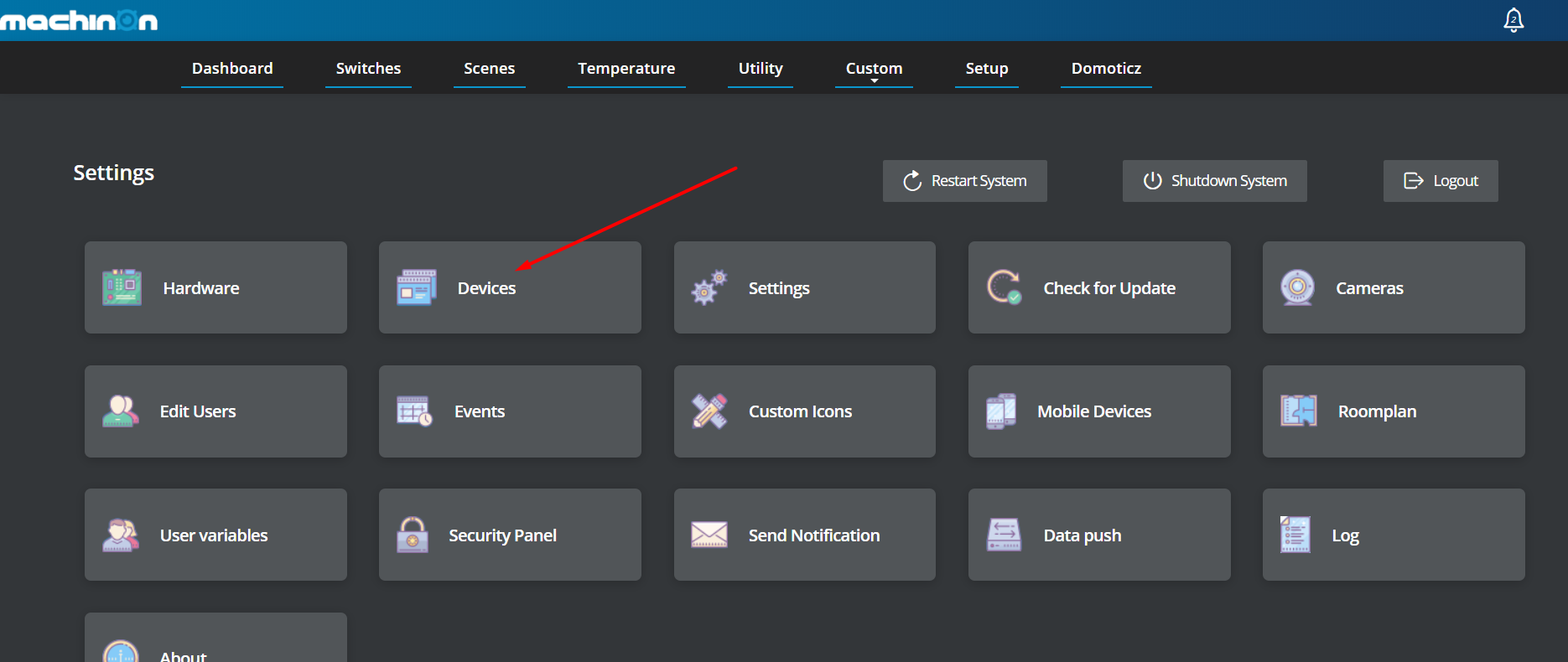
Clicamos sobre Idx para ordenarlos por orden descendente (de mayor a menor) y así localizamos nuestro nuevo IDX. Si vemos que no se ha cargado repetimos el paso anterior, si lo vemos continuamos con el siguiente apartado.
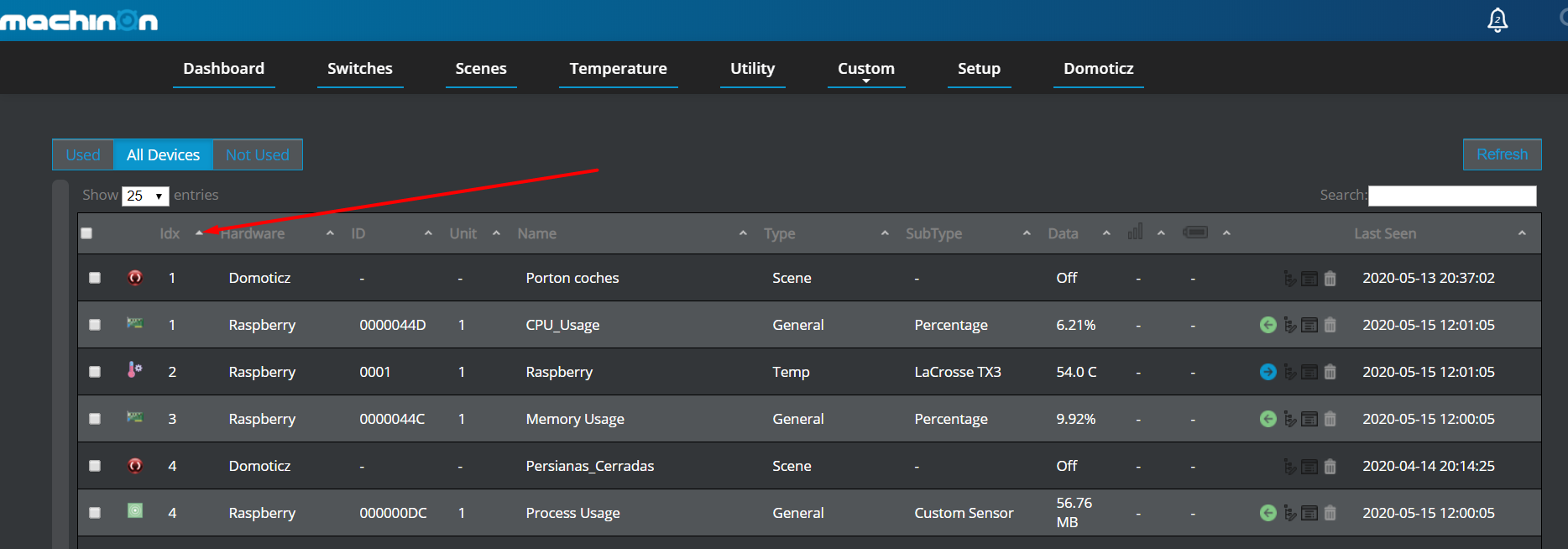
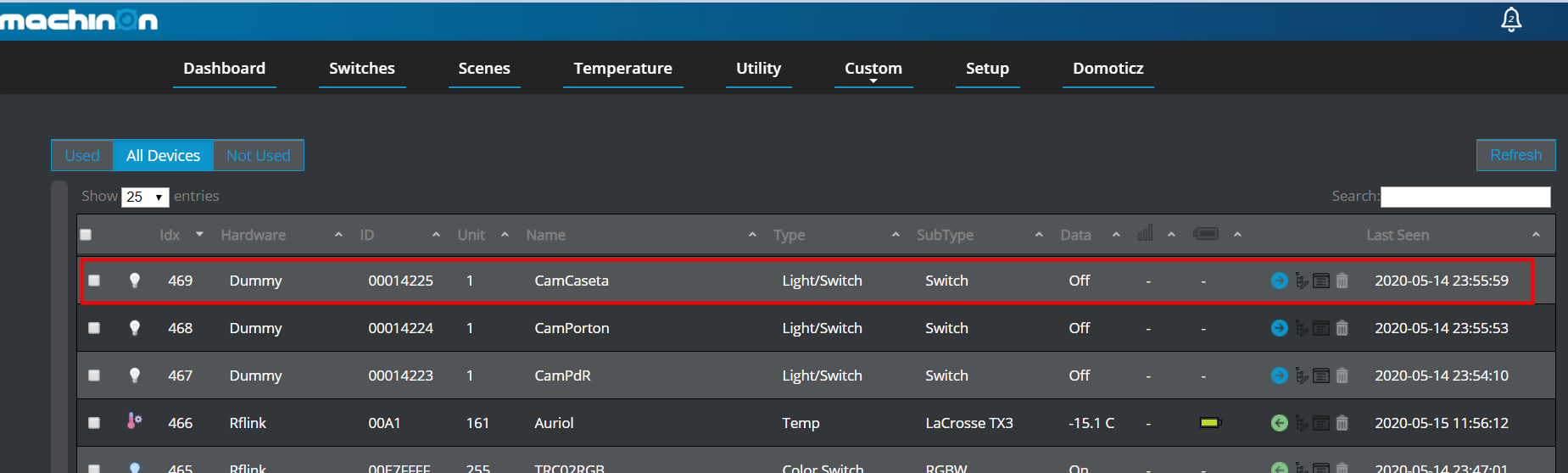
Volvemos al apartado de cámaras:
Setup > Cameras
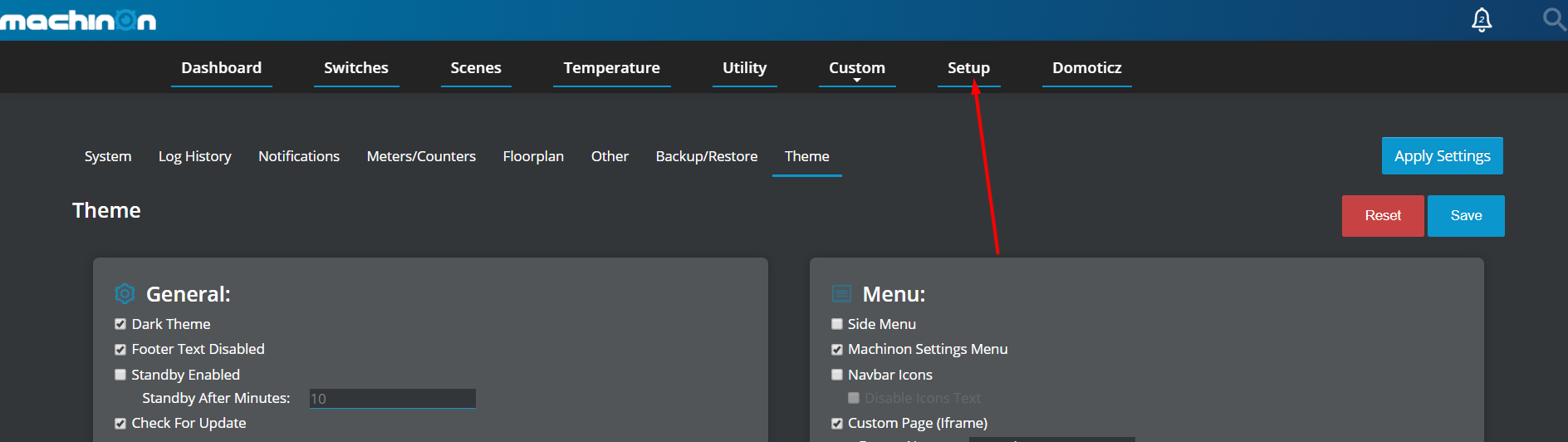
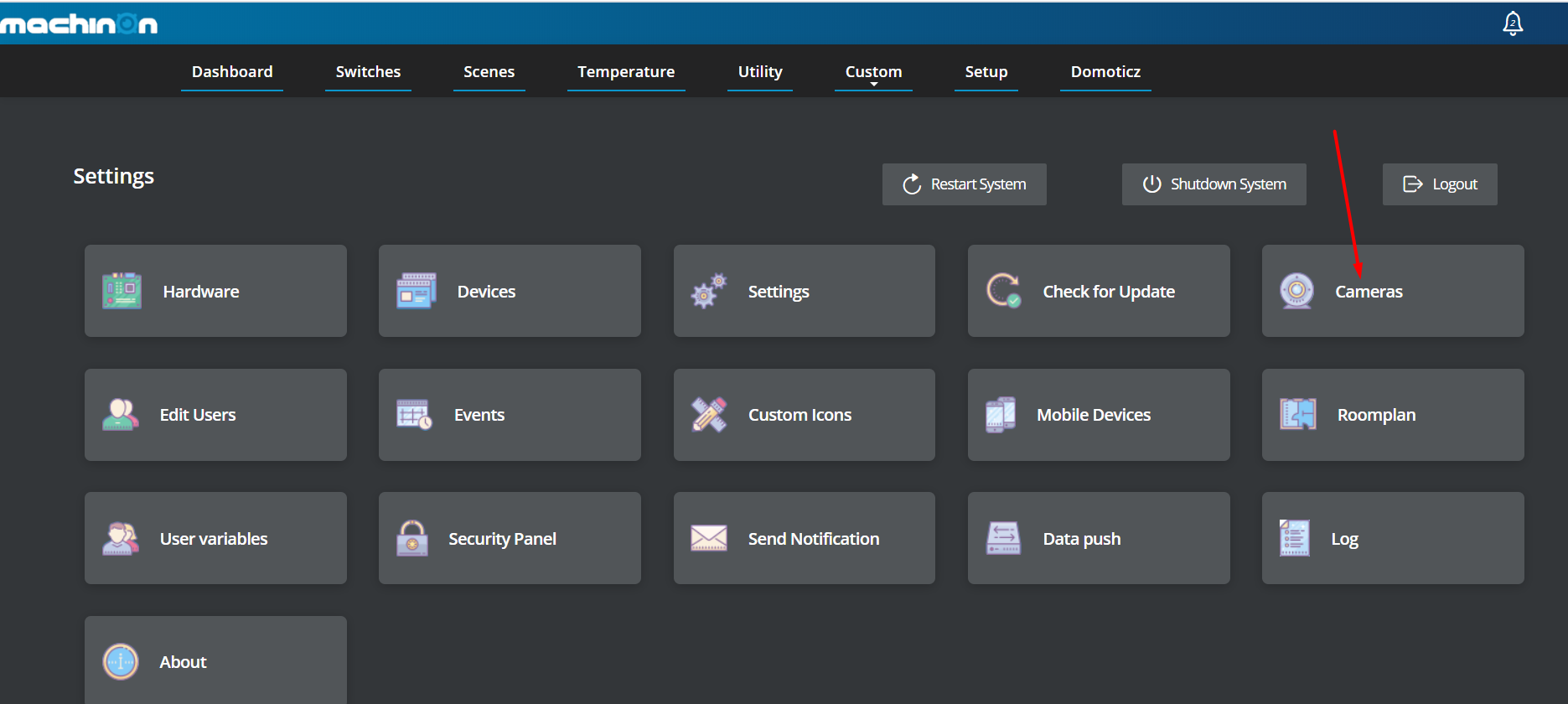
Seleccionamos la cámara que hemos añadido antes en el listado para que nos quede sombreada:
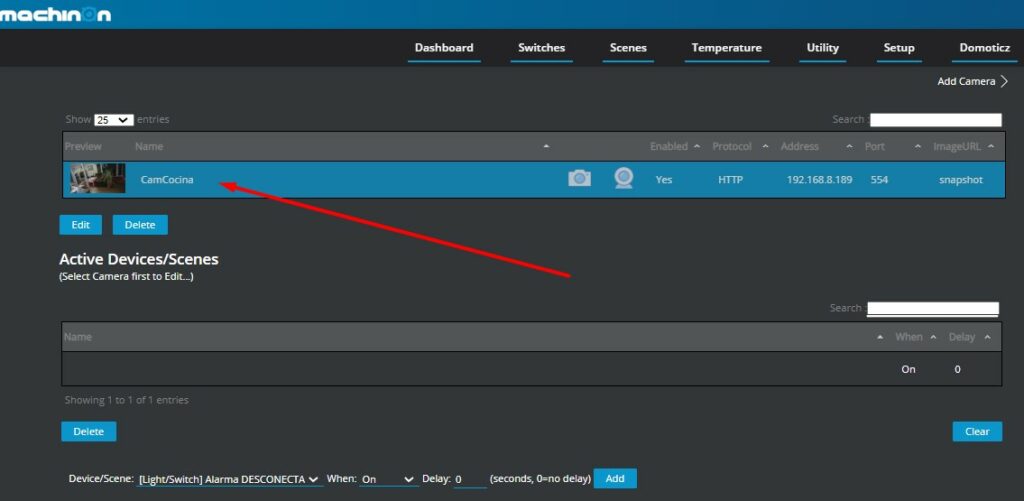
Seleccionamos en la parte inferior el switch o interruptor que acabamos de crear para esa cámara:
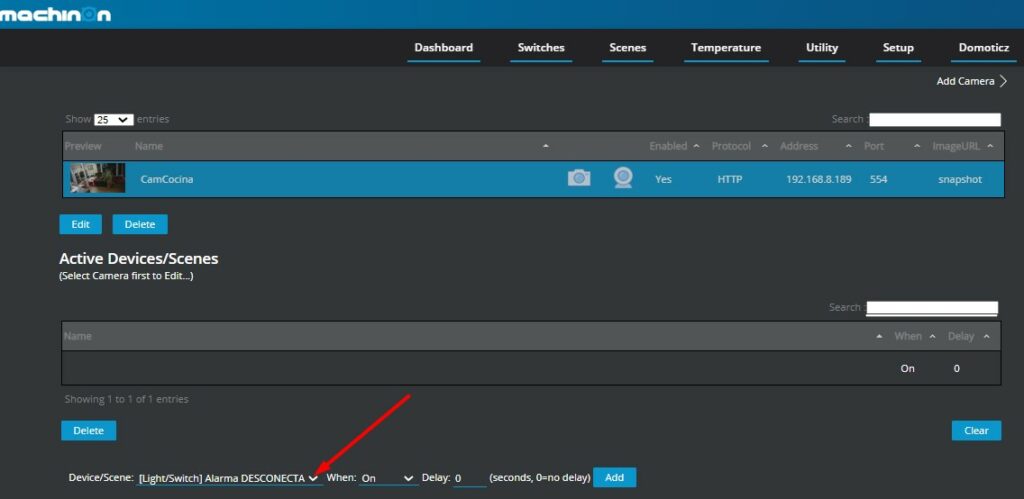
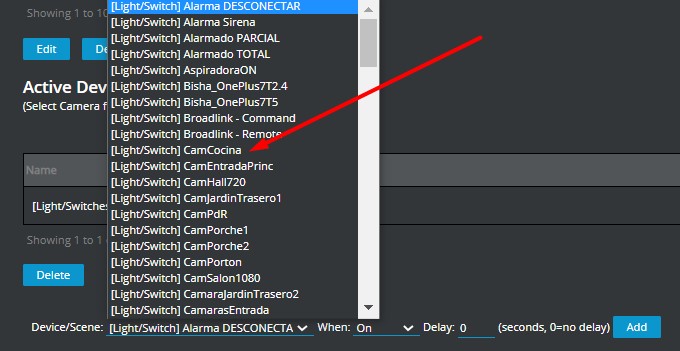
Lo añadimos:
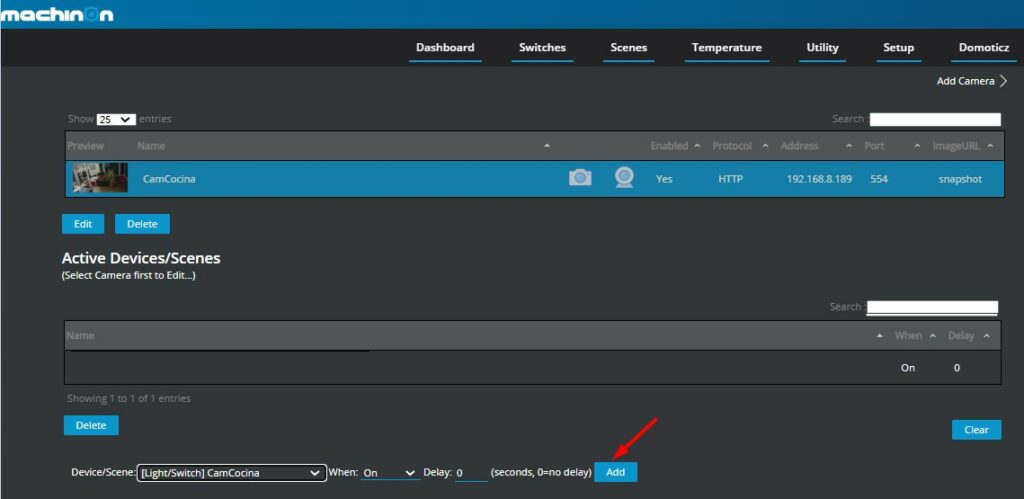
Veremos que se carga en el listado de devices vinculados a esa cámara:
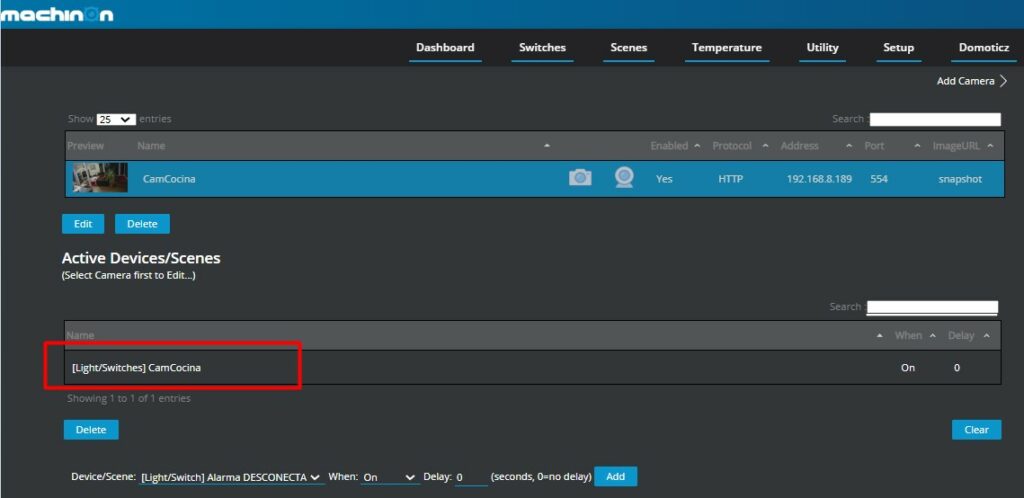
Nos vamos a Switches:
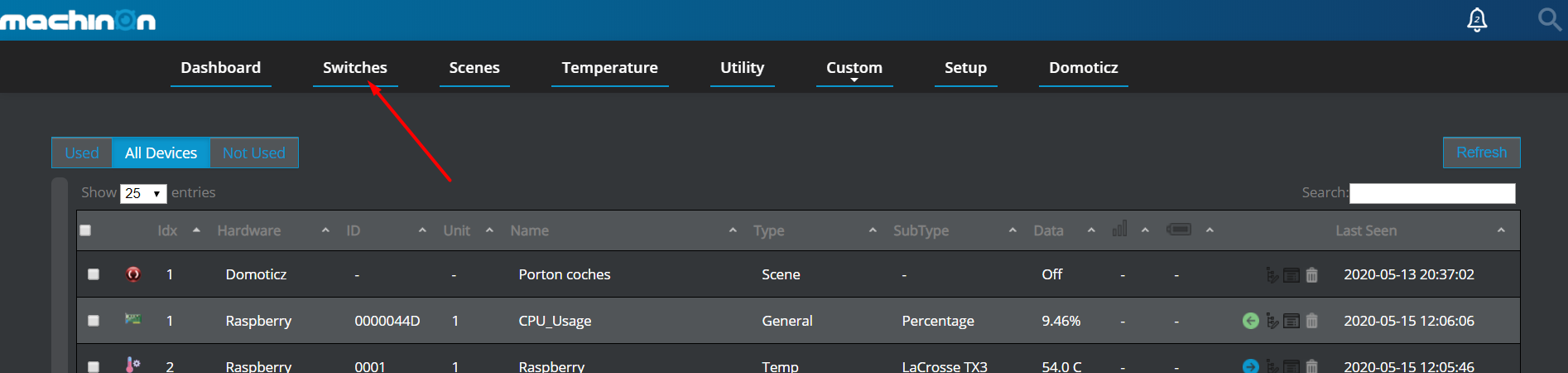
Marcamos la estrella para que nos aparezca en DASHBOARD y arrastramos el Dummy al primer lugar de la lista de dispositivos de este panel:
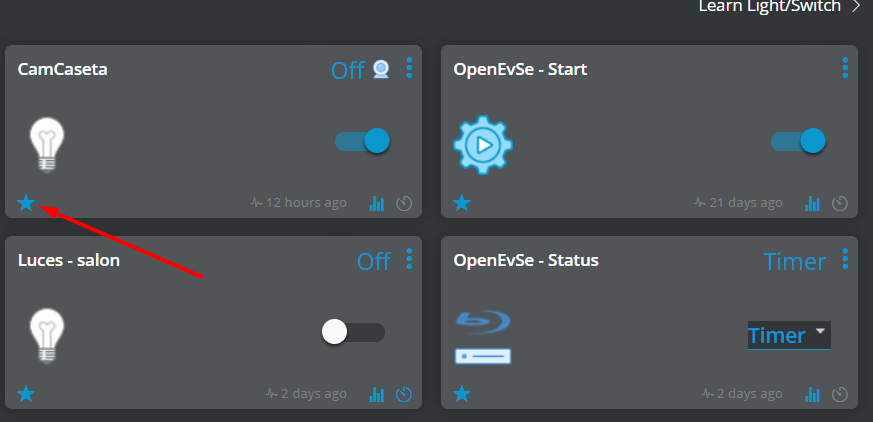
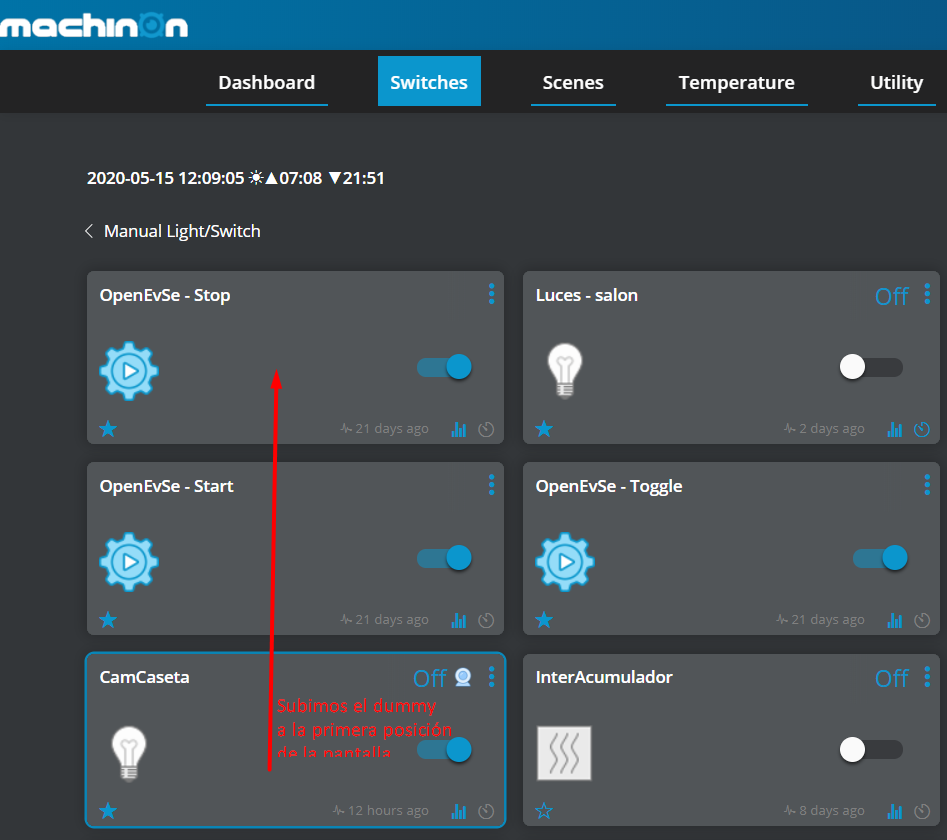
Nos vamos a las propiedades de internet y eliminamos el caché desde la siguiente entrada:
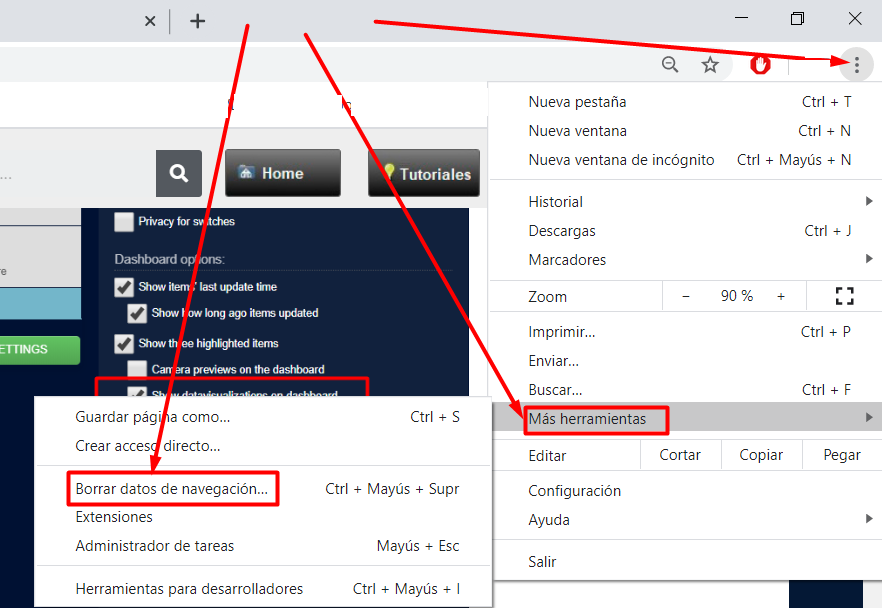
Reiniciamos domoticz:
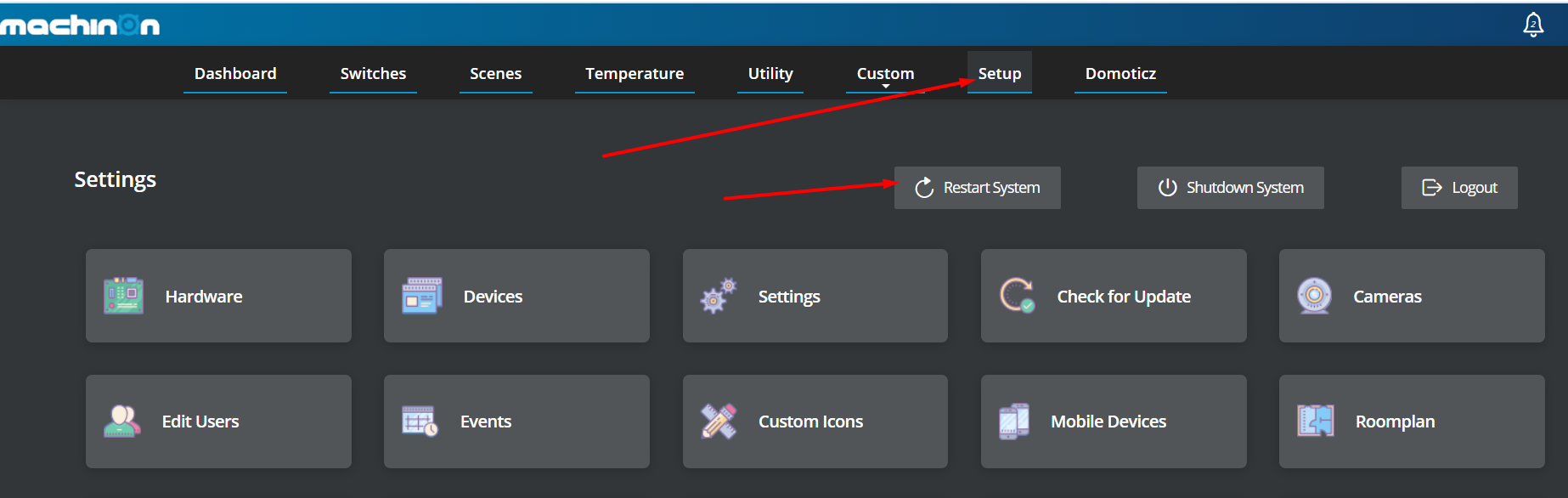
Una vez reestablecido, nos vamos a Dashboard y ya nos aparecerá la cámara o cámaras que hayamos añadido con su imagen en pantalla:
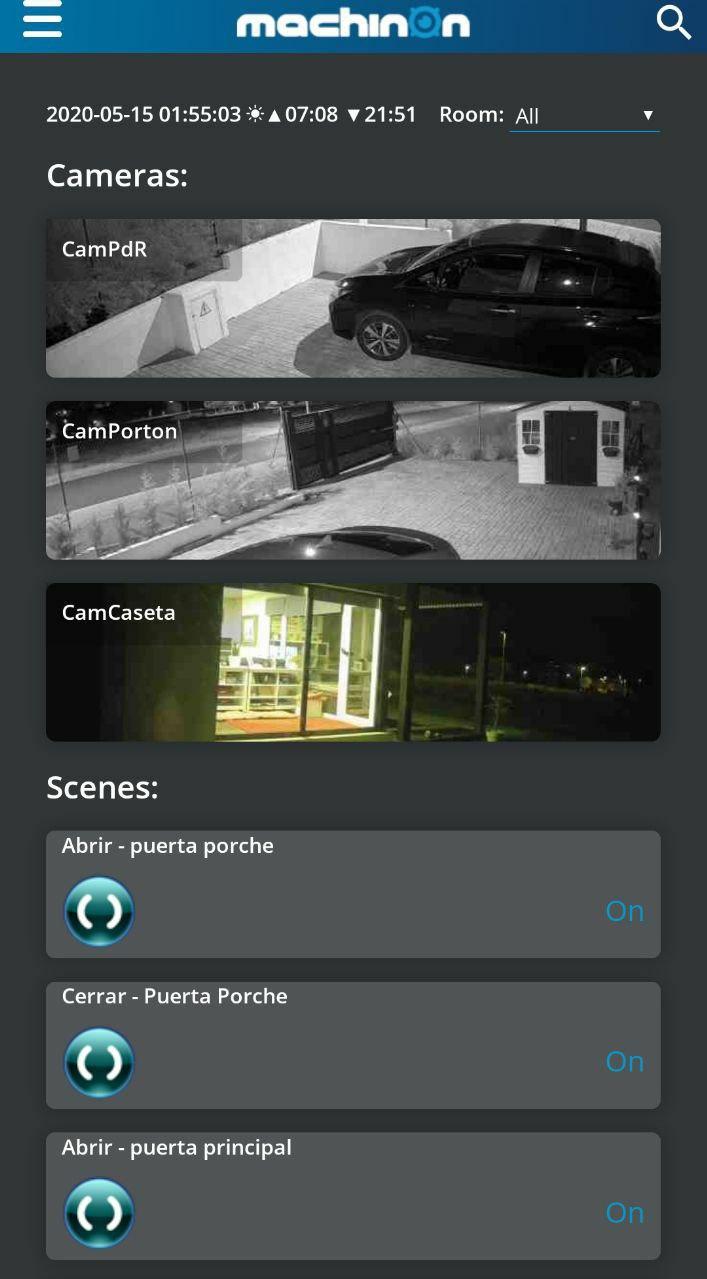
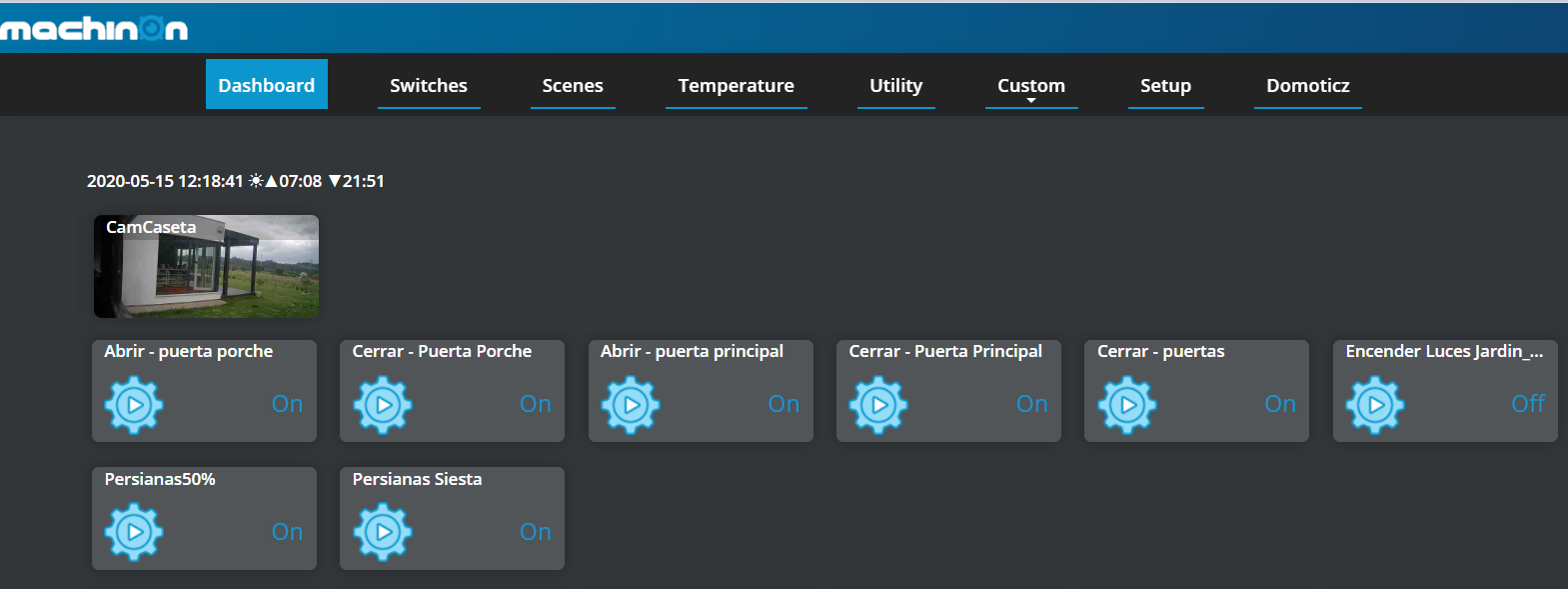
Agradecimientos
Agradecer a nuestro amigo n3wt0n del grupo “Domoticz a lo spain” de telegram por establecer la base de contenido para elaborar este tutorial. Sin él no habría sido posible.
Para cualquier duda o consulta tienes disponible el grupo de telegram «Domoticz a lo Spain» para entrar, ponerte cómodo y participar cuanto quieras.
Cualquier duda, sugerencia o comentario será bien recibida en la web!



