Cómo configurar una mikrotik como punto de acceso para mortales
Aeizoon del grupo “Mikrotik España (Spain)” de telegram nos cuenta cómo configurar una mikrotik desde cero como punto de acceso siguiendo el esquema descrito a continuación.
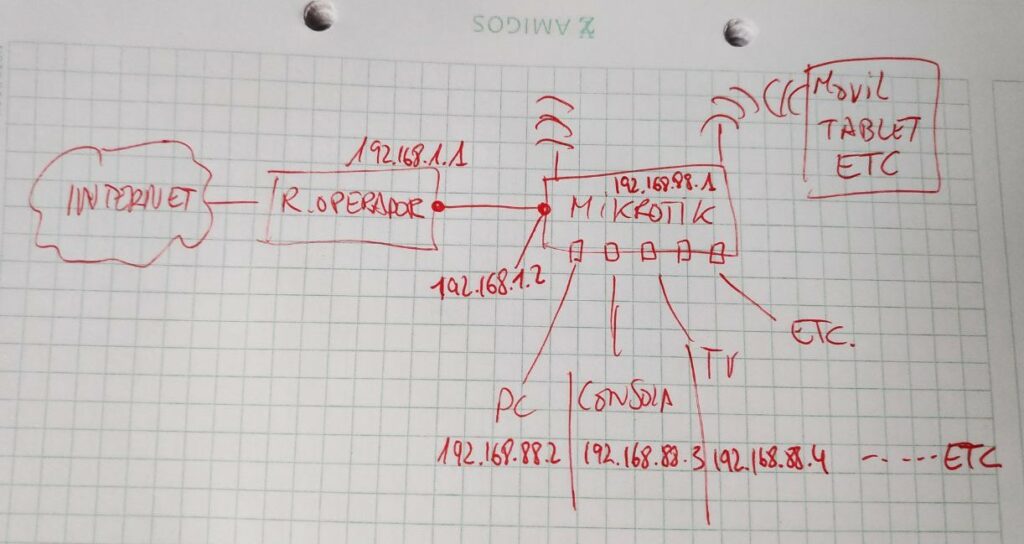
Pasos a seguir para configurar nuestro mikrotik para que gestione los dispositivos en una unica Red wifi, como la del esquema anterior
Descarga del software necesario
Para gestionar nuestra/s mikrotik/s necesitamos tener descargado el programa específico de mikrotik: winbox. Será más sencillo que hacerlo por IP. Para ello, entra en «Material y Software necesario» para más información.
Configuración de nuestra mikrotik
Una vez descargado e instalado winbox, enchufamos la mikrotik recién recibida a nuestro router principal en el puerto 1 (para internet) y seguimos los siguientes pasos:
- Siempre y cuando nuestra mikrotik tenga varios puertos pinchamos el ordenador al puerto 2, 3, 4 o 5 del mikrotik (cualquiera que no sea el primero). En cambio, si nuestra mikrotik sólo tiene un puerto, nos conectamos con el móvil a su wifi que se llamará «mikrotik», entramos a la IP 192.168.88.1 por web con el móvil, pinchamos en web, y luego derechitos a system reset, marcando la casilla de no default configuration. En este caso dejamos que la mikrotik se reinicie y ya la podemos enchufar al ordenador.
- Abrimos winbox, entramos en la IP 192.168.88.1 (si la mikrotik viene de fábrica (reseteada), o la reseteamos previamente. Cómo? enchufáis manteniendo pulsado el botón de RESET y soltáis el botón cuando veáis que parpadean las luces).
- Entramos con user admin (en minúsculas) y pass vacío.
- Actualizamos la mikrotik desde:
System > Packages > Check for updates > Check for updates > Download&Install
Vamos a Quickset y seleccionamos Home AP dual o Home AP (segun modelo de mikrotik). Configuramos el resto:
- No hace falta seleccionar Pais, dejamos Etsi
- Cambiamos la banda a B-G-N
- Internet automatic
- Local Network 192.168.0.1 (si queremos rango 0, si queremos rango 2: 192.168.2.1…). El rango debe ser distinto al del router principal, importante!
- Marcar:
- Bridge all ports
- Dhcp server
- Nat
- Upnp
- Cambiamos el DHCP Server Range cambiando el 88 por el que hayamos escogido: 0, 2,…
En la parte wifi introducimos los datos del nombre (ojo, tiene que ser distinto al del router principal para que sepamos seguro que nos conectamos a la mikrotik) y password, NO MARCAMOS HIDE o el wifi estará oculto.
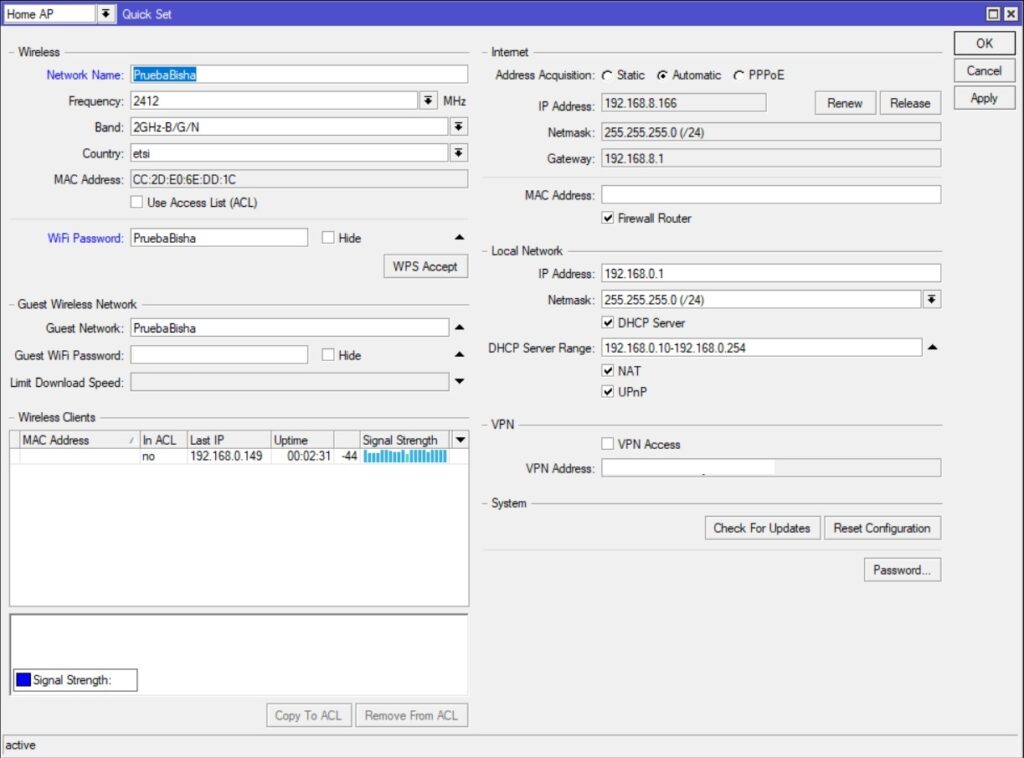
Todo esto será válido cuando añadamos un mikrotik y queramos seguir el esquema anterior. Si añadimos más nos puede interesar centralizar e instalar capsman.
Para cualquier duda o consulta tienes disponible el grupo de telegram «Domoticz a lo Spain» para entrar, ponerte cómodo y participar cuanto quieras.
Cualquier duda, sugerencia o comentario será bien recibida en la web!



