Cómo configurar una mikrotik con un módem pincho 3G
Pasos a seguir
Esquema de lo que queremos hacer
En este tutorial vamos a ver el paso a paso para poner en funcionamiento nuestra mikrotik aprovechando la conexión de un pincho 3G con una tarjeta SIM.
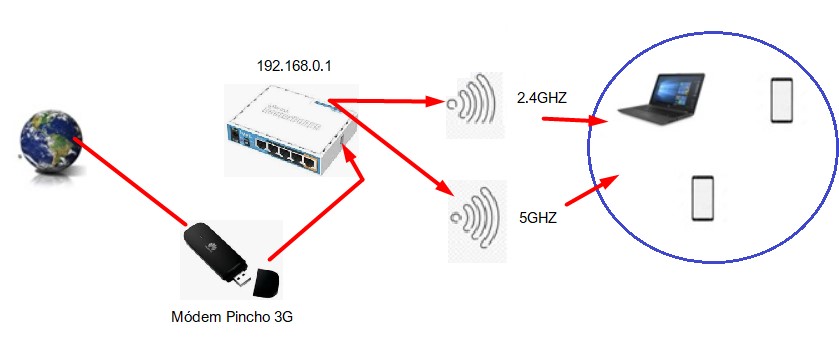
Consideraciones previas
No todas las mikrotik son compatibles con pinchos 3G. La que hemos utilizado para este tutorial ha sido una mikrotik hAP AC lite junto a un pincho Huawei E1752C de movistar.
Si vas a utilizar una mikrotik que ya tenías configurada, valora hacer una copia de la configuración por si algo se tuerce en el Menu/Files (1). Pulsas botón Backup (2) y en la nueva ventana le pones nombre a la copia. No creo que necesites encriptación. Pulsas Backup y se crea un nuevo archivo en la raíz. Si ese archivo lo guardas en el PC o en la nube también parece buena idea.
Si tienes dudas sobre este paso, visita el tutorial: «Cómo realizar una copia de seguridad (backup) en una Mikrotik«.
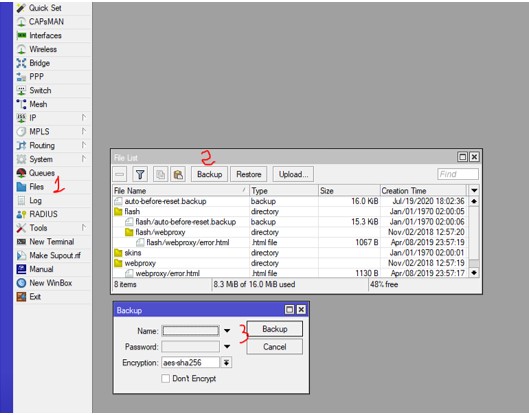
Descarga del software necesario
Para gestionar nuestra/s mikrotik/s necesitamos tener descargado el programa específico de mikrotik: winbox. Será más sencillo que hacerlo por IP. Para ello, entra en «Material y Software necesario» para más información.
Preparamos nuestra mikrotik
Reseteamos la mikrotik
Partimos del inicio desde CERO para la ejecución de esta guía. Esto significa que vamos a resetearla para dejarla completamente «de fábrica».
Una vez descargado e instalado winbox, enchufamos la mikrotik recién recibida a nuestro router principal en el puerto 1 (para internet) y seguimos los siguientes pasos:
- Pinchamos el ordenador al puerto 2, 3, 4 o 5 del mikrotik (cualquiera que no sea el primero).
- Abrimos winbox, entramos en la IP 192.168.88.1 (si la mikrotik viene de fábrica (reseteada), o la reseteamos previamente. Cómo? enchufáis manteniendo pulsado el botón de RESET y soltáis el botón cuando veáis que parpadean las luces).
- Entramos con user admin (en minúsculas) y pass vacío.
- Actualizamos la mikrotik desde:
System > Packages > Check for updates > Check for updates > Download&Install
Configuramos la mikrotik como AP
Vamos a Quickset y seleccionamos Home AP dual o Home AP (segun modelo de mikrotik). Configuramos el resto:
- No hace falta seleccionar Pais, dejamos Etsi
- Cambiamos la banda a B-G-N
- Internet automatic
- Local Network 192.168.0.1 (si queremos rango 0, si queremos rango 2: 192.168.2.1…). El rango debe ser distinto al del router principal, importante! Para nuestro ejemplo 192.168.0.1
- Marcar:
- Bridge all ports
- Dhcp server
- Nat
- Upnp
- Cambiamos el DHCP Server Range cambiando el 88 por el que hayamos escogido: 0, 2,… Para nuestro ejemplo, 0.
En la parte wifi introducimos los datos del nombre y password, NO MARCAMOS HIDE o el wifi estará oculto.
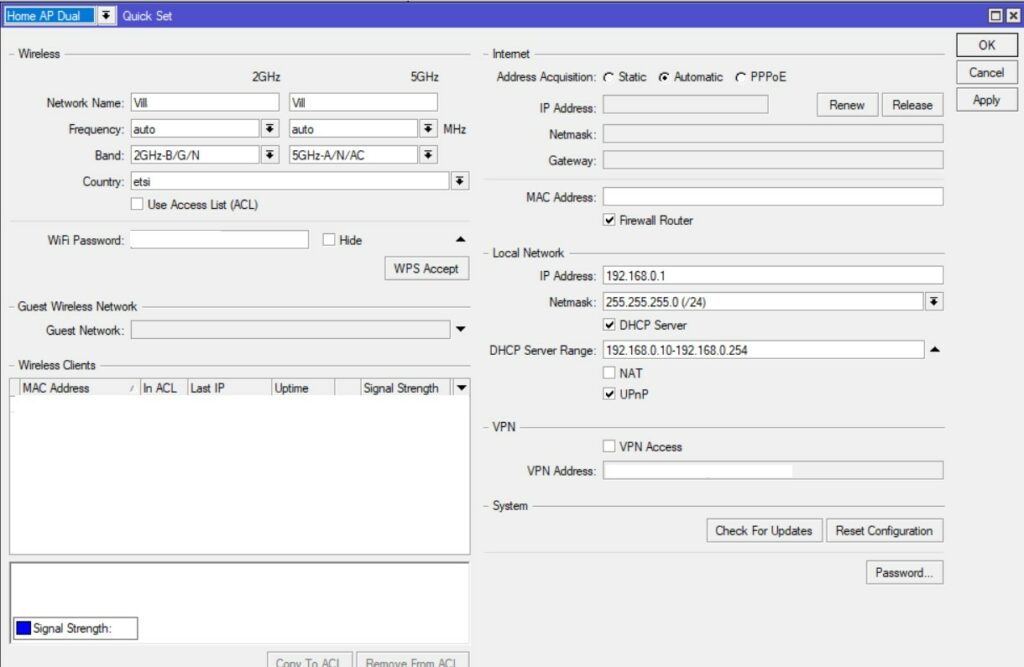
Aplicamos y clicamos sobre OK y esperamos. Veremos al cabo de unos segundos que nuestra mikrotik se está reiniciando porque nos cierra la sesión de Winbox.
Una vez haya cargado, veremos que nos aparece en el listado de winbox con su IP 192.168.0.1 (o la que hayamos redactado en el paso anterior).
Enchufamos el pincho 3G a la mikrotik y esperamos unos segundos.
Activamos la conexión entre el pincho 3G y la mikrotik
Lo primero que haremos es irnos a:
Interfaces > LTE > LTE APNs
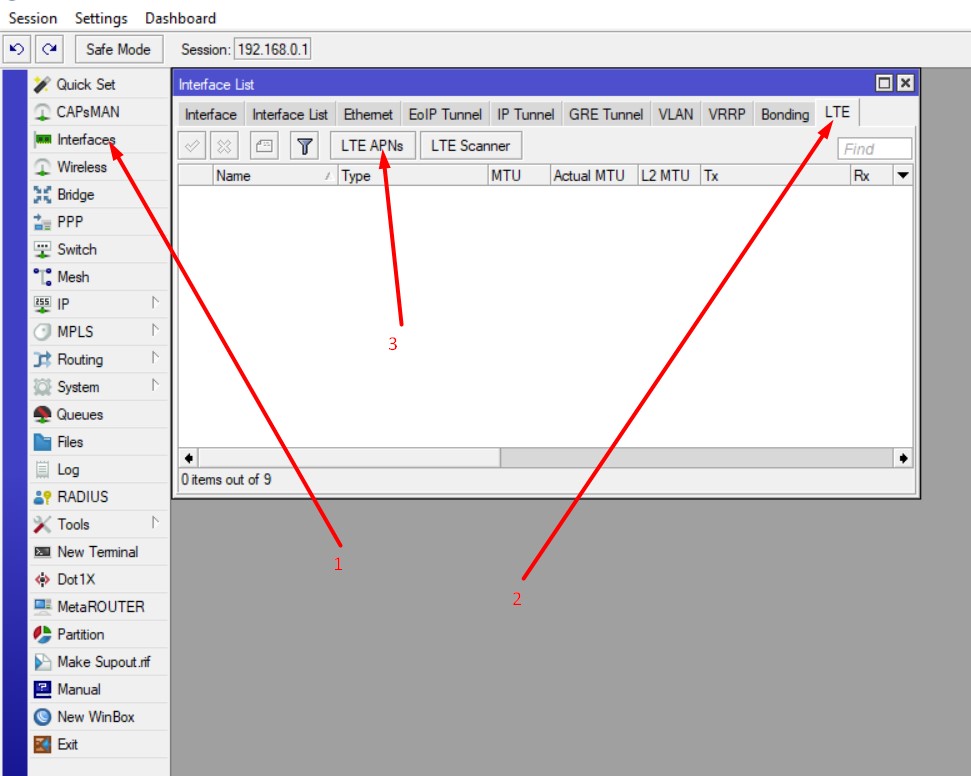
Veremos que nos aparece una linea cargada por defecto. Hacemos doble click sobre ella y configuramos el APN para nuestra conexión. Para nuestro caso movistar:
- APN: telefonica.es.
- Nombre de usuario: telefonica.
- Contraseña: telefonica.


Al aceptar nos corregirá los datos de la linea por los que acabamos de introducir.
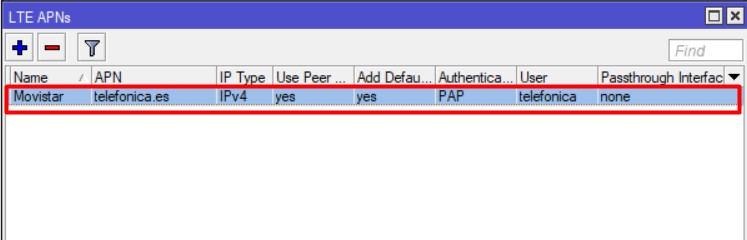
Nos vamos a Interfaces:
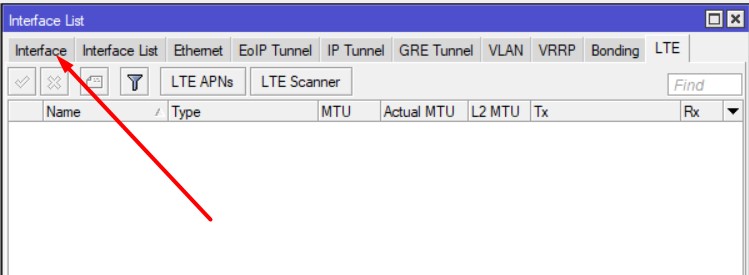
Veremos que nos aparece una ppp-out1 sombreada (deshabilitada). La seleccionaremos y nos aparecerán las opciones dde habilitar y deshabilitar (v y x). Seleccionaremos la v para habilitarla:
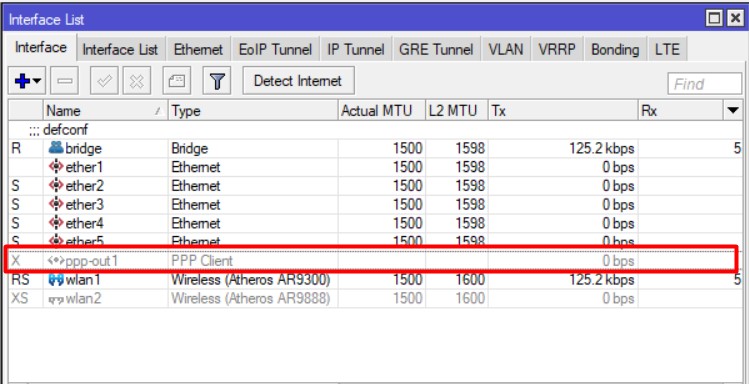
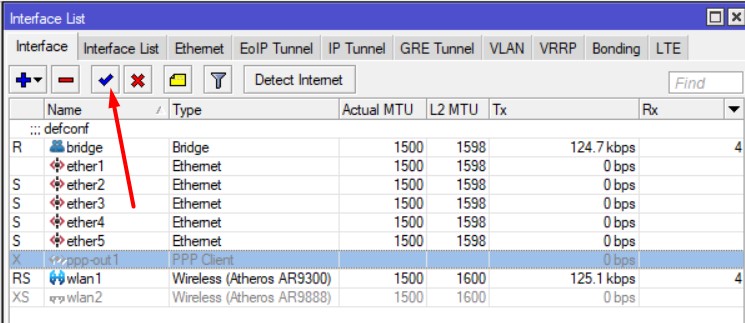
Veremos que nos aparece una ppp-out1 sombreada (deshabilitada). La seleccionaremos y nos aparecerán las opciones de habilitar y deshabilitar (v y x). Seleccionaremos la v para habilitarla:
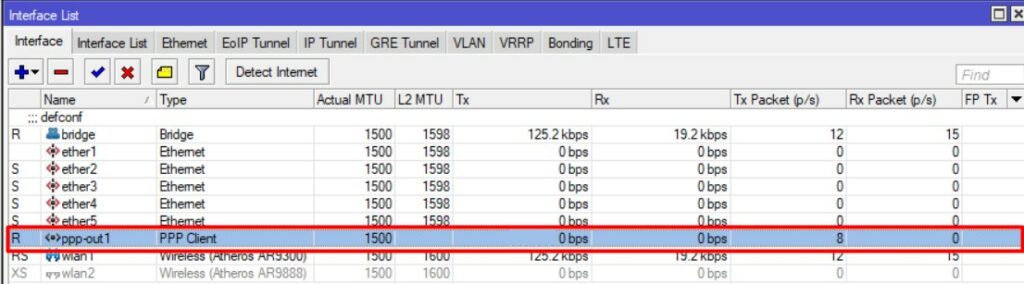
Es posible que inicialmente nos de error (objeto no encontrado, por ejemplo). Si es así, dejar unos quince minutos el pincho 3G conectado a la mikrotik. Si veis que winbox cierra sesión la volvéis a abrir. Es posible que necesite actualizarse. Así nos ocurrió a nosotros.
Iniciamos sesión de nuevo y volvemos a esta ruta para intentar habilitar esta linea. Veremos que ahora lo conseguimos y se marca de color negro intenso.
Una vez conseguido ya casi lo tenemos. Nos vamos a:
IP > Firewall > NAT
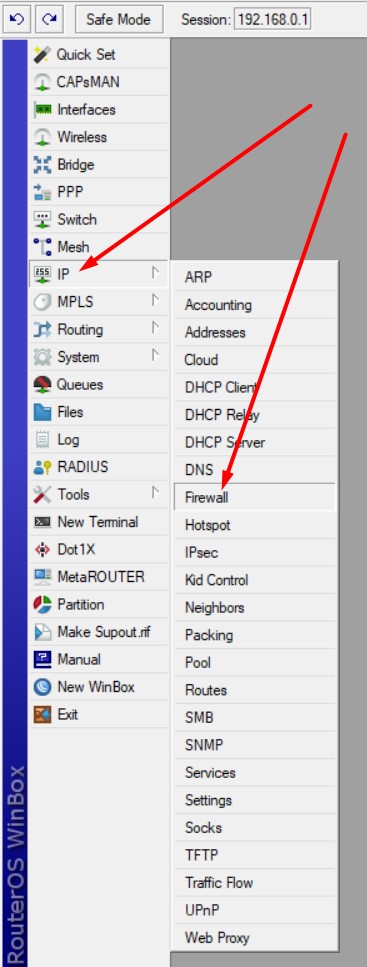

Puede que nos aparezca una linea preconfigurada o que aparezca en blanco. Si aparece en blanco clicamos sobre el + y cubrimos lo siguiente, y si nos aparece una linea creada hacemos doble click sobre ella para poner los siguientes parámetros:
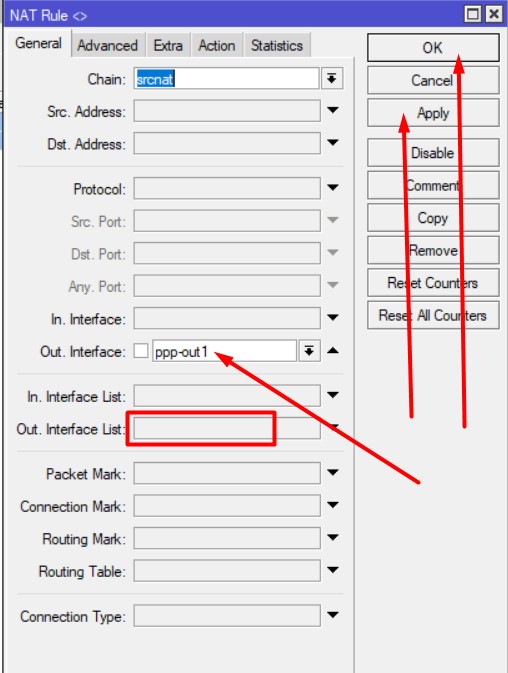
Al aceptar ya lo tenemos listo.
Comprobación del funcionamiento
Una vez configurado cogemos el móvil, nos conectamos a la wifi de la mikrotik que tiene el pincho 3G y probamos a navegar por internet.
Cómo mejorar la velocidad al navegar con nuestra mikrotik mediante el "fasttrack"
Para intentar conseguir un poquito más de velocidad en nuestra navegación, podemos seguir las indicaciones del siguiente tutorial: «Cómo mejorar la velocidad al navegar con nuestra mikrotik mediante el «fasttrack»«.
Para cualquier duda o consulta tienes disponible el grupo de telegram «Domoticz a lo Spain» para entrar, ponerte cómodo y participar cuanto quieras.
Cualquier duda, sugerencia o comentario será bien recibida en la web!



