Cómo configurar una red Capsman para mortales
Aeizoon del grupo “Mikrotik España (Spain)” de telegram nos cuenta cómo configurar una red Capsman para centralizar la gestión de nuestras mikrotik.
Paso al paso de la guía
Esquema de lo que queremos hacer
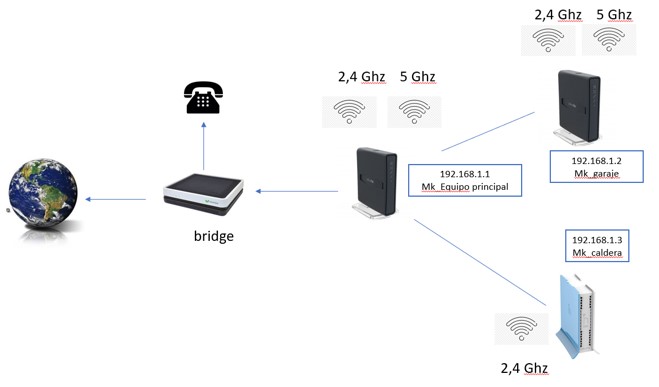
Tenemos un router por el que se accede a internet a través de un router de la operadora en modo bridge.
Este router principal es un hAP Ac2 que emite dos redes wifi: una de 2,4 Ghz y otra de 5 Ghz.
Lo conectamos por cable a otros dos router Mikrotik para ampliar la red. Estos nuevos routers emiten sus propias wifis.
Un modelo es el hAP AC2 con dos frecuencias wifi como el principal y otro es un a hAP Lite que solo emite una red de 2,4 Ghz.
¿Por qué Capsman?
Con la configuración CAPsMAN vamos a conseguir que el router principal gestione de todas la redes wifi como una sola.
Posteriormente la podemos trocear o gestionar pero desde este mismo router principal.
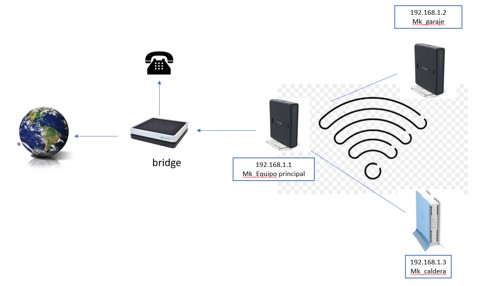
Si no tienes el router en modo bridge y conforme al tutorial previo fíjate que tu red Mikrotik tiene las direcciones en distinto rango o el 192.168.88.1x o 192.168.2.xx
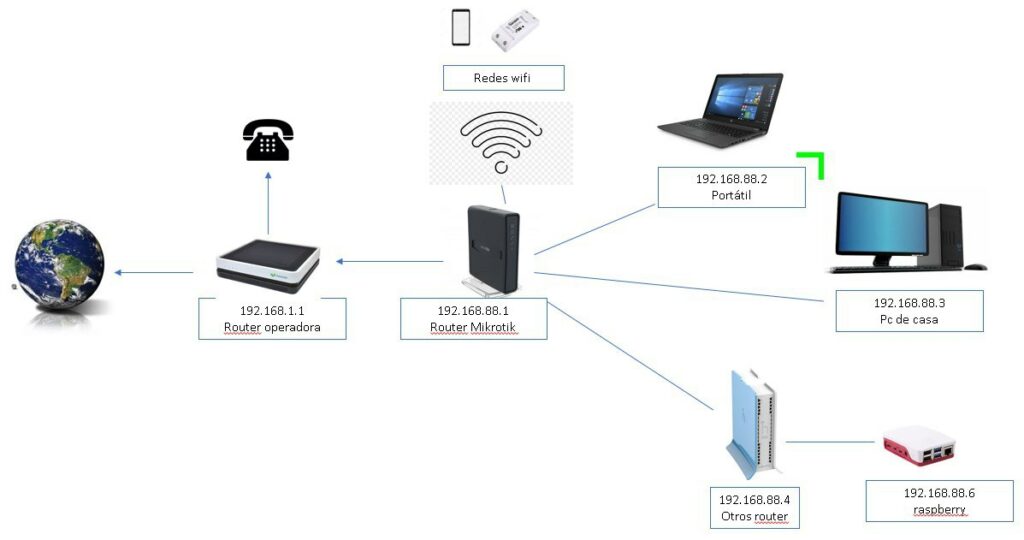
Consideraciones previas
Valora hacer una copia de la configuración por si algo se tuerce en el Menu/Files (1). Pulsas botón Backup (2) y en la nueva ventana le pones nombre a la copia. No creo que necesites encriptación. Pulsas Backup y se crea un nuevo archivo en la raíz. Si ese archivo lo guardas en el PC o en la nube también parece buena idea.
Si tienes dudas sobre este paso, visita el tutorial: «Cómo realizar una copia de seguridad (backup) en una Mikrotik«.
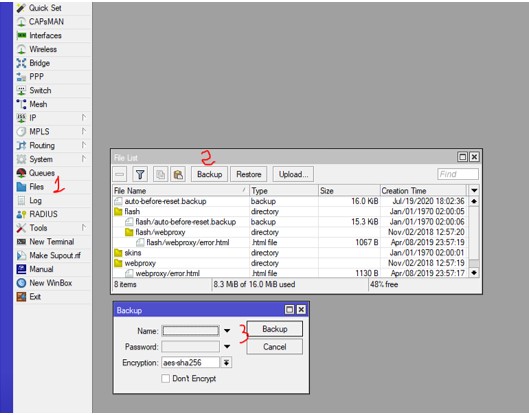
Paso 1: Router principal
Al router principal le vamos a cambiar el nombre para facilitar la identificación. En el menú lateral System/Identify: en la ventana emergente se pone un nombre. En nuestro caso: Mk_router principal.
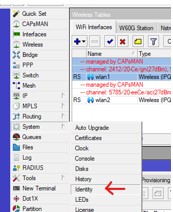
En este menú principal de la izquierda, en la parte alta, pulsas CAPsMAN:
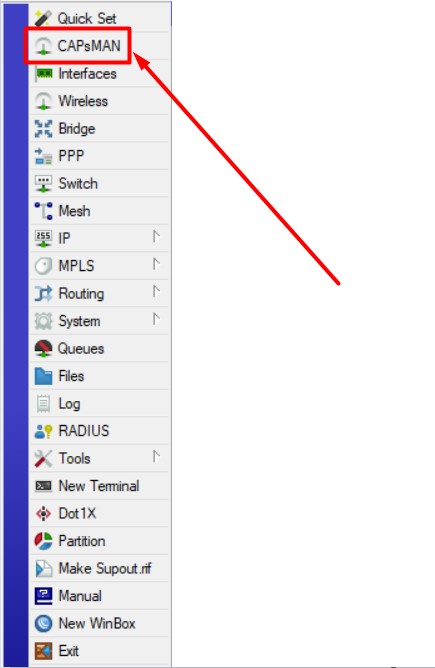
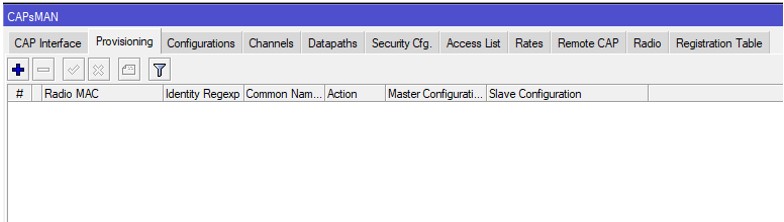
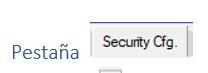
Se pulsa el + y en la ventana emergente debes dejarla como sigue. En “Passphrase” pones tu contraseña que esperamos sea algo más que tu año de nacimiento.
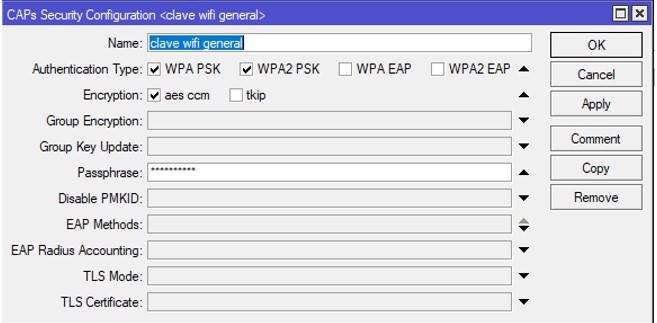
Guardas con
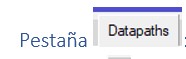
Se pulsa + en y en la nueva ventana se escribe el nombre y se activan las dos casillas de la imagen:
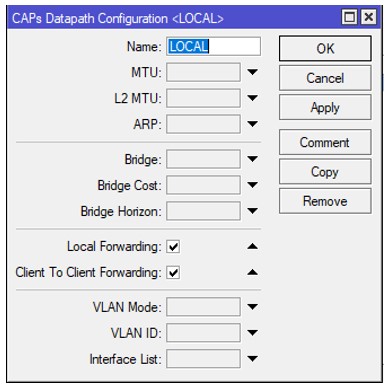
Guardas con
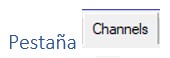
Se pulsa en + y en la ventana emergente se escribe lo siguiente para la red de 2,4 Ghz:
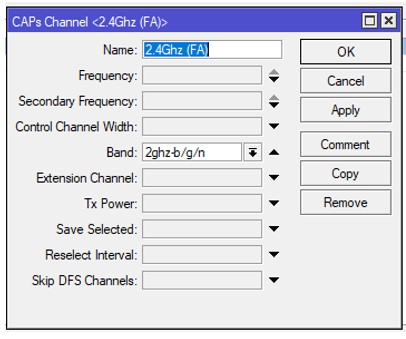
Guardas con
Se pulsa en + más y cubres la ventana para la red de 5 Ghz:
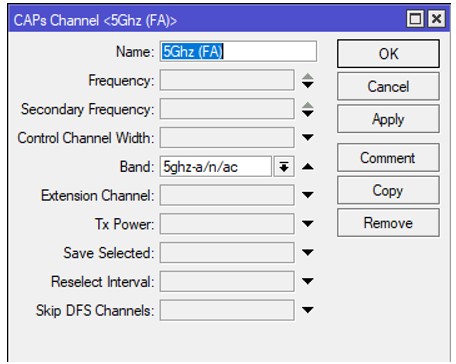
Guardas con

Se pulsa en +, en la pestaña emergente, te debe quedar algo así:
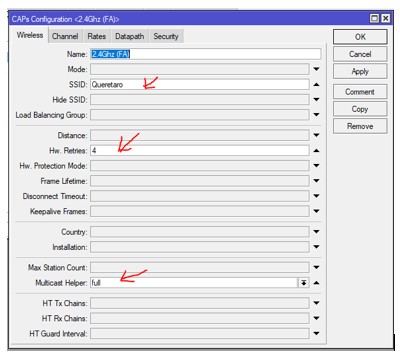
El SSID es el nombre que va a tener tu red. Así que cámbiala a tu gusto. Guarda con
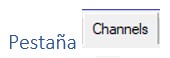
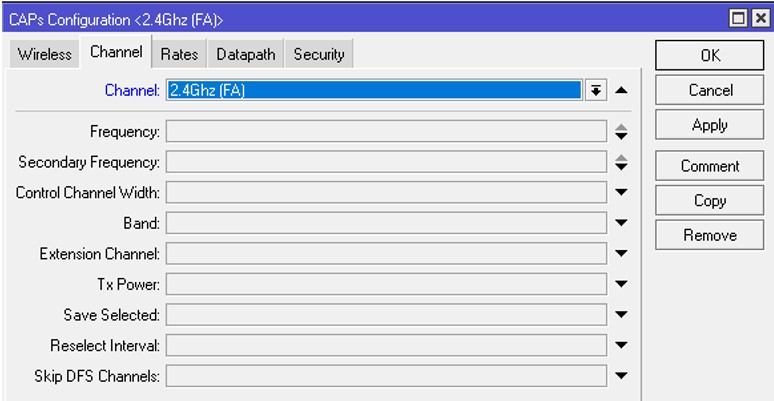
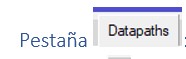
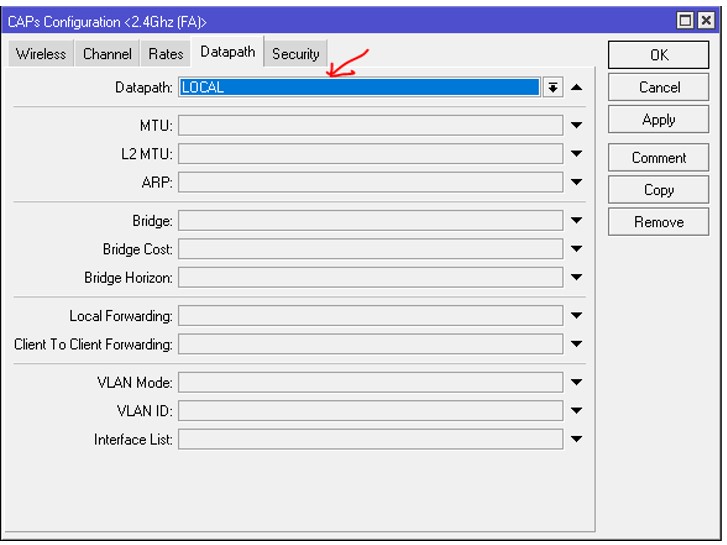
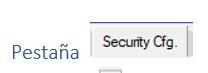

Guardas con
Para configurar el canal de 5 ghx puedes pulsar COPY y en la ventana emergente cambiar los datos o das OK, luego se pulsa en + y en la nueva ventana cubres lo siguiente, si bien, tanto en “Nombre” como “SSID” puedes poner lo que quieras.
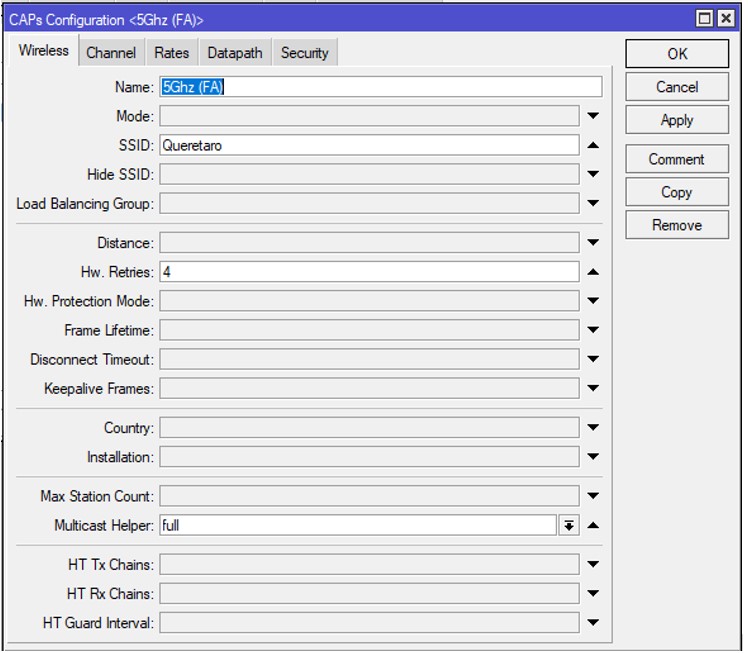
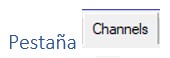
Eliges la red de 5GHz:
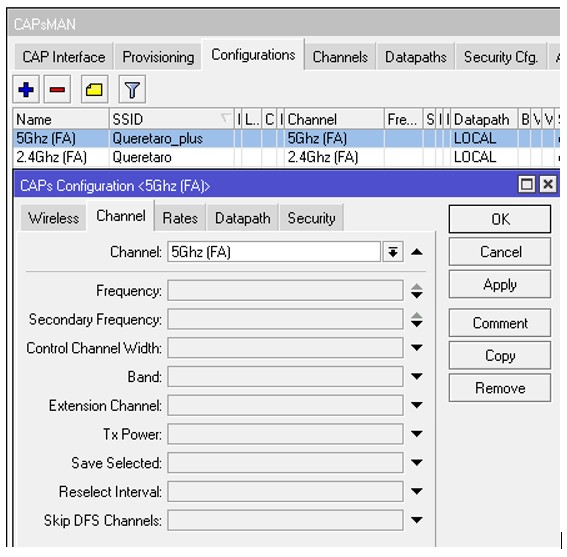
Guardas con

Se pulsa en + y en la pestaña emergente se escribe lo siguiente para la red de 2,4 Ghz:
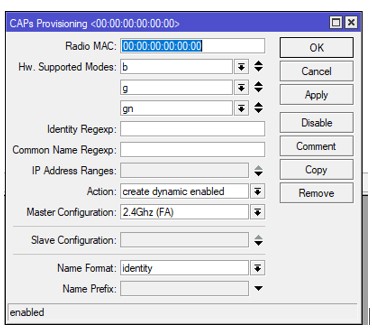
Guardas con
Se pulsa de nuevo en + y en la pestaña emergente se configura la red de 5 Ghz:
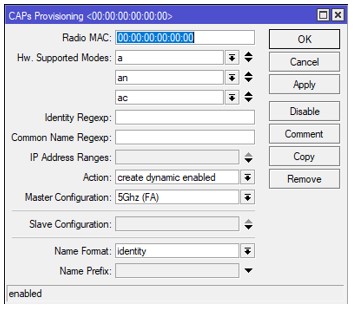
Guardas con

Pulsas el botón Manager en el menú superior.
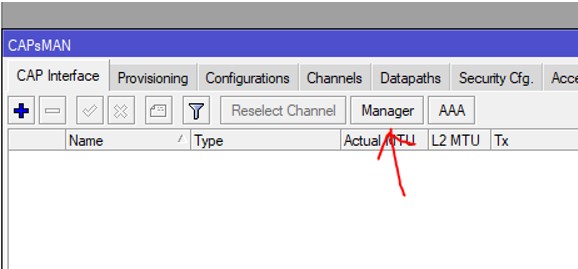
Y en la ventana emergente activas “Enabled”.
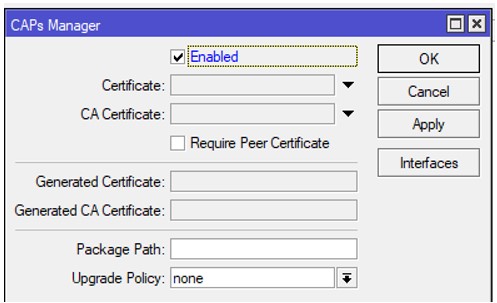
Guardas con
Puedes salir del Capsman.

Vas al menú principal de Winbox, a la izquierda de la pantalla y entras en “Wireless”. Pulsas el botón CAP en el medio de la ventana emergente.
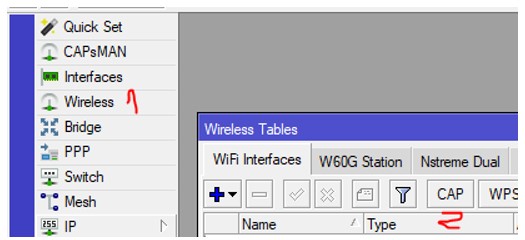
Se abre una nueva ventana que debes configurar así si tu router emite una sola wifi.
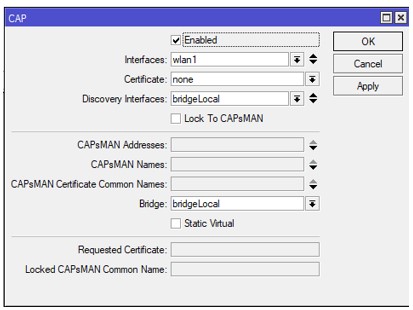
O así si emite en dos frecuencias:
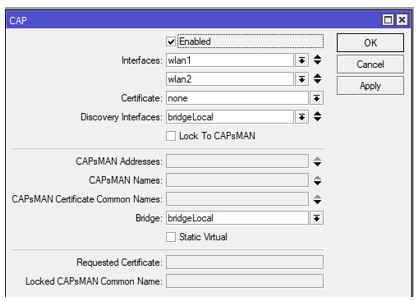
Guardas con
Si todo va bien la ventana de Wireless se verá con las redes wifi en rojo y con un ”channel” asignado.
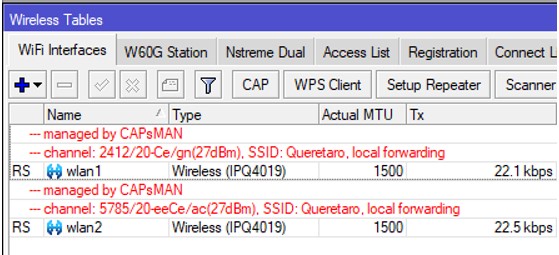
Además en la pestaña “Cap interface” del Capsman (menú general de la izquierda) aparecerán dos nuevas líneas pertenecientes a las dos redes wifi de router principal.
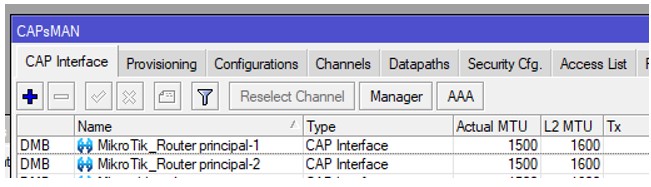
Paso 2. Configuración de routers (mikrotiks) secundarios
Abres copia del winbox y entras en uno de los router secundarios. Lo vamos a resetear en parte, así que considera hacer un backup. En el menú de la izquierda de Winbox vas a System /Reset configuration y lo pones así:
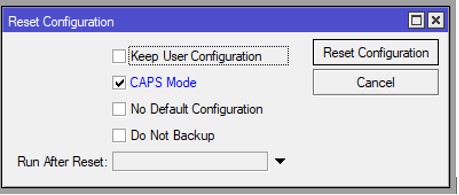
Esperas a que se reinicie y te puede salir una ventana emergente advirtiéndote de que el router se pondrá en modo CAP. Aceptas en OK.
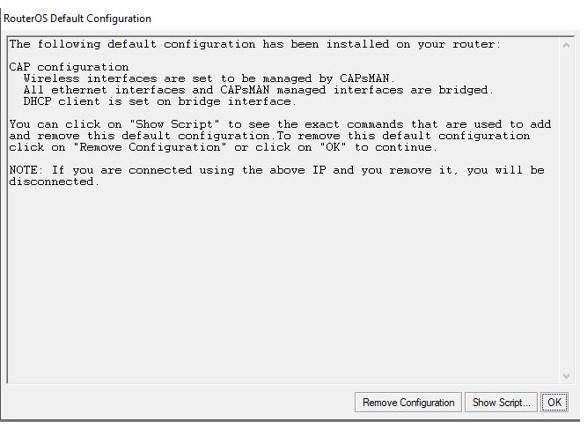
Valora cambiar el nombre del router en System/Identify para reconocer fácilmente los nuevos “cap” que generen las wifis de este router en el Capsman del router principal.
No hace falta entrar en el menú “capsman” de este router, lo anterior era sólo para el router principal.
En el menú principal del Winbox para este router secundario pulsas Wireless (1) y luego pulsas el botón CAP (2) en la nueva ventana.
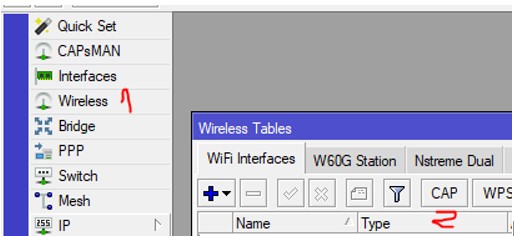
Se abre una nueva ventana que debes configurar así, si el router emite una sola wifi:
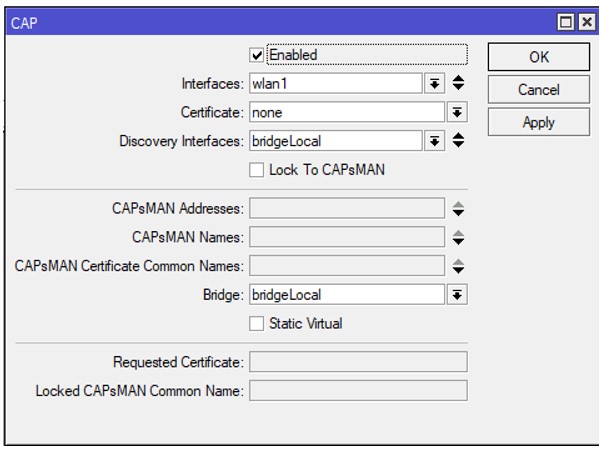
O así si emite dos:
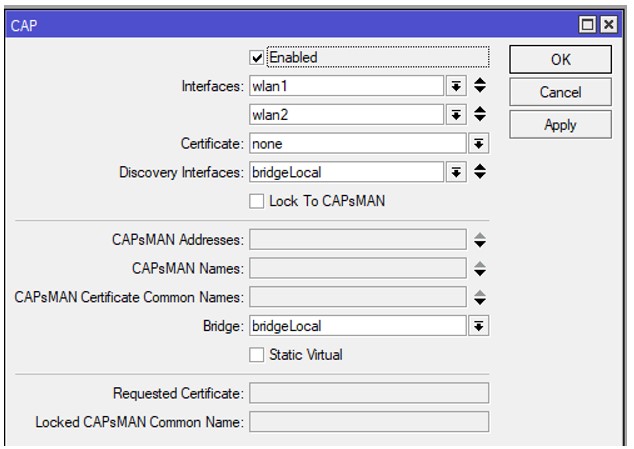
Guardas con
Si todo va bien, la Wireless se verá así con las redes wifi en rojo y con un ”channel” asignado.
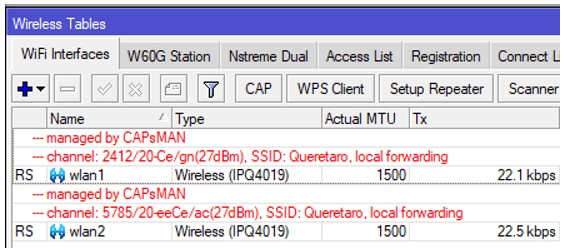
Repites este proceso en tantos router Mikrotik como quieras integrar sus wifi en la gestión centralizada.
Último paso
Entras al router principal y entras en el capsman, donde aparecerán tantas líneas (nuevos cap) como redes wifi esté gestionando el CAPSMAN pero si rastreas la redes con el móvil sólo aparecerá el nombre de una red: la que hayamos puesto en el apartado SSiD, en el ejemplo “Queretaro”.
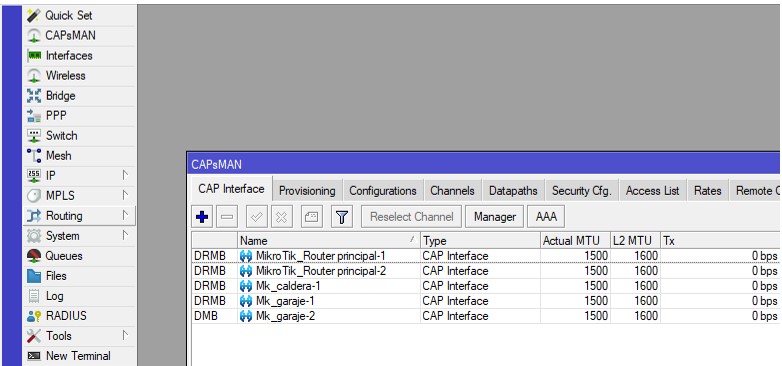
Cómo acelerar la conexión de las wifi en Capsman
Para acelerar la conexión de las wifi en Capsman se debe modificar la extensión del canal en la pestaña Channels del botón Capsman del menú principal.
La línea de 2.4 Ghz se recomienda poner «XX» y en 5GHZ «XXXX».
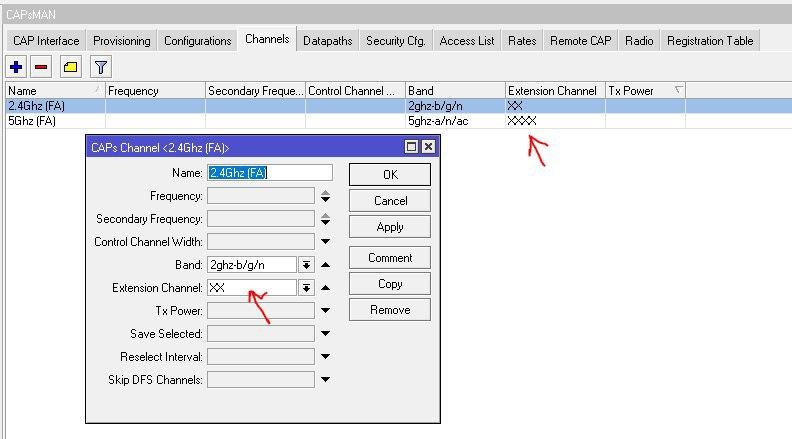
Para cualquier duda o consulta tienes disponible el grupo de telegram «Domoticz a lo Spain» para entrar, ponerte cómodo y participar cuanto quieras.
Cualquier duda, sugerencia o comentario será bien recibida en la web!



