Cómo instalar Pihole en raspberry pi y mikrotik
F Cadenas junto a ea4gkq del grupo “Mikrotik España (Spain)” de telegram nos cuentan cómo instalar Pihole en raspberry pi y mikrotik.
Pasos a seguir:
¿Para qué sirve Pihole?
Pi-Hole se utiliza para crear un agujero en tu red en el que verter los anuncios y rastreadores de internet. No se utiliza sólo en el pc, sino también en televisores o móviles. Se basa en Linux por lo que se puede instalar en servidores, o Nash, pero también en una Raspberry pi.
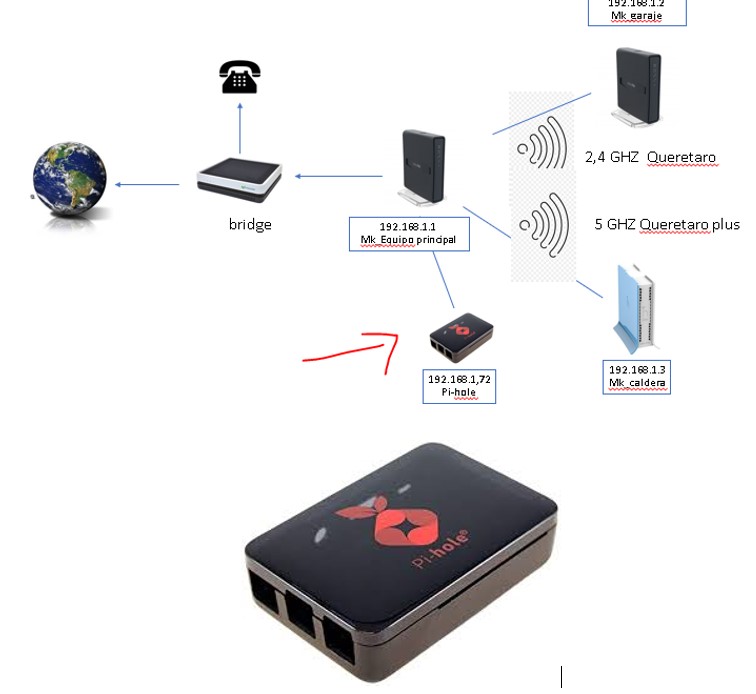
Así tenemos una Raspberry pi con una versión de Raspbian instalada. Nos vale un modelo antiguo pero si no tiene wifi tendrás que conectarla por cable.
En mi Raspberry B+ corre perfectamente y se puede montar hasta en una zero. (https://learn.adafruit.com/pi-hole-ad-blocker-with-pi-zero-w/install-pi-hole).

Descarga del software necesario
Winbox
Para gestionar nuestra/s mikrotik/s necesitamos tener descargado el programa específico de mikrotik: winbox. Será más sencillo que hacerlo por IP. Para ello, entra en «Material y Software necesario» para más información.
Putty
Necesitaremos puTTY, que utilizaremos para conectar con nuestra raspberry por consola. Lo podéis descargar de aquí https://www.putty.org/
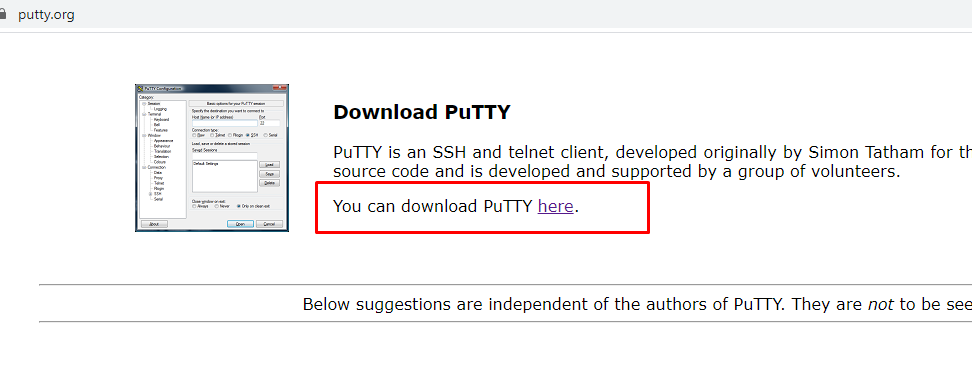
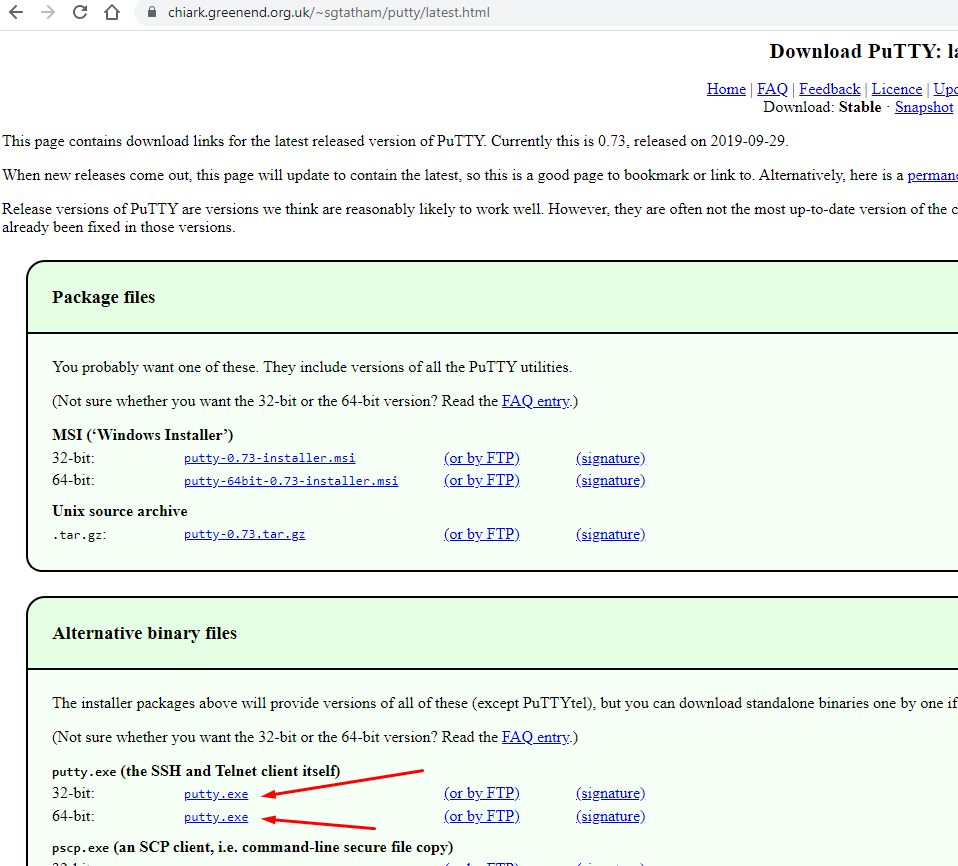
Lo más seguro es que vuestro PC, si es moderno, sea de 64 bits. En caso de duda bajar la versión de 32, o bien probar y si la de 64 bits no os funciona ya os bajáis la de 32 bits.
Instalar Pi-hole en la raspberry
Antes de nada debemos conocer la IP de nuestra raspberry. Búscalaen tu Mikrotik desde winbox:
IP > DHCP server > Leases
Debes tener la IP de la raspberry fija.
En el ejemplo será 192.168.1.72
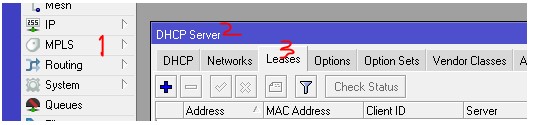
Entramos en la raspberry por Putty o con teclado y monitor. Nos logeamos y escribimos los siguientes comandos, sin el número inicial:
cd /tmp
mkdir pi-hole
cd pi-hole
Descargamos el siguiente programa lanzando el comando:
Y lo instalamos introduciendo lo siguiente:
tar xvfz v3.2.1.tar.gz
cd pi-hole-3.2.1/
cd automated\ install/
./basic-install.sh
Tras unos minutos nos saldrá la pantalla del programa:
Aparecerá una sucesión de pantallas fáciles de contestar y que se pueden modificar a posteriori con la aplicación vía web.
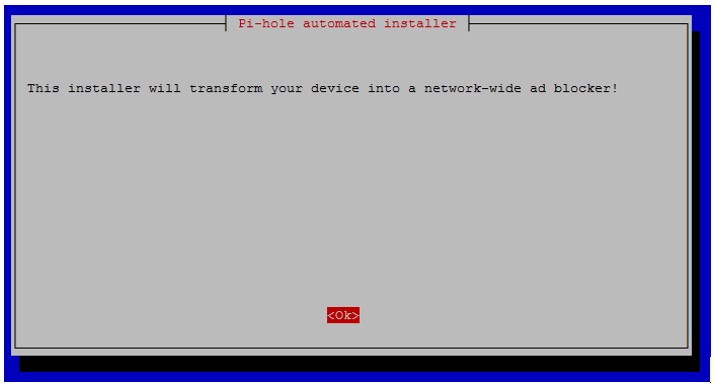
¿Un merecido donativo?
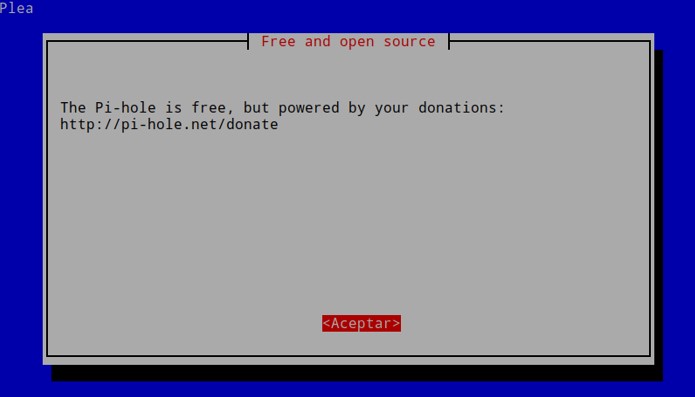
Nos advierte de la necesidad de una Ip fija:
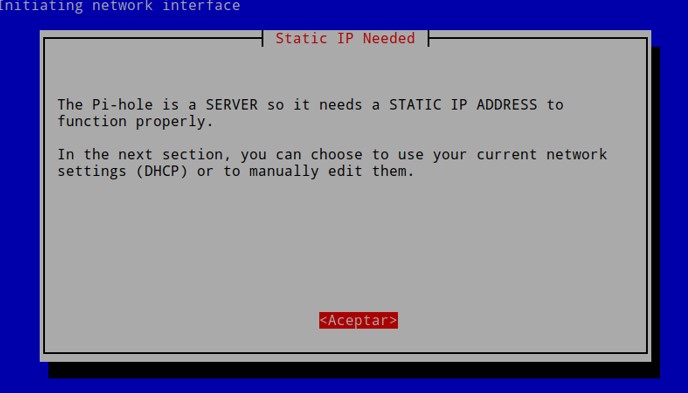
Nos pide seleccionar el acceso de pi-Hole a la red por cable o wifi o los dos. Por cable ethernet (eth0) o wifi wlan0.
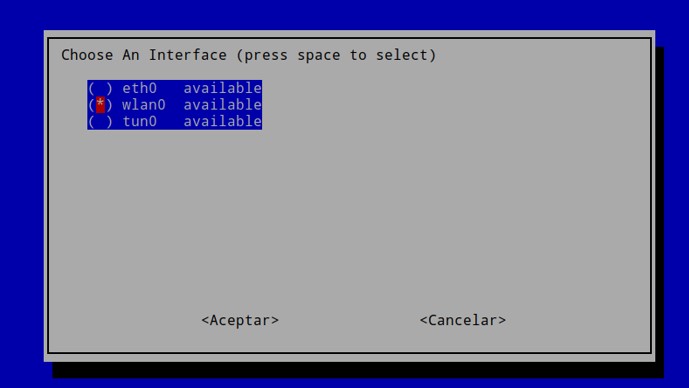
Seleccionamos el servidor dns: cloudfire está de moda (servidor 1.1.1.1 y 1.0.0.1)
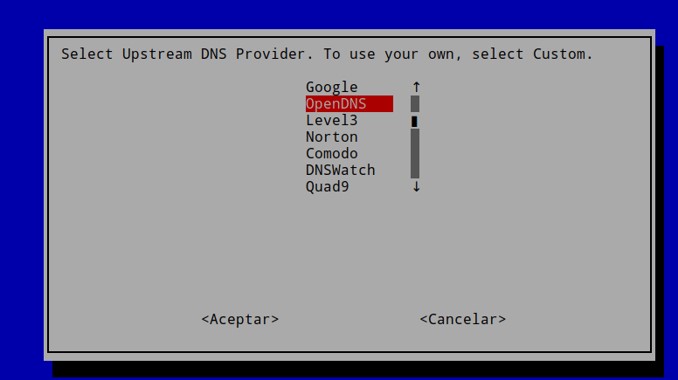
Se selecciona el protocolo de internet Ipv4 en mi caso, pero puedes instalar los dos:
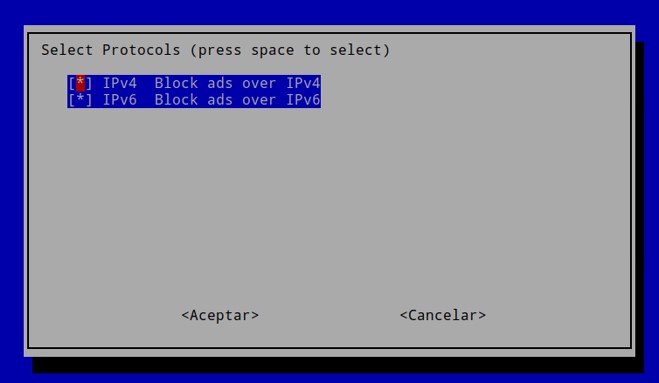
En la siguiente pantalla se nos pregunta si la IP actual es la definitiva de Pi-hole o seleccionar otra:
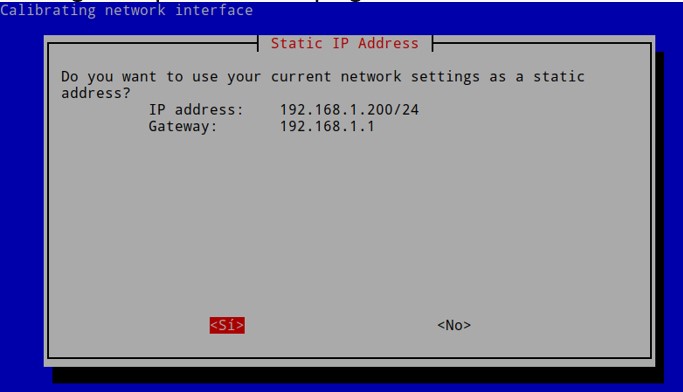
La próxima ventana nos advierte de que nuestro router puede cambiar la ip del dispositivo si no está fija lo cual puede ser un problema, pero como ya las has fijado “No problemo”:
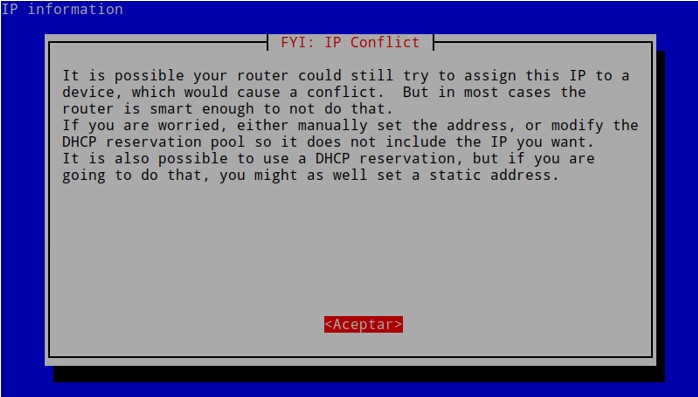
Seleccionamos On para tener una aplicación web de Pi-hole, muy útil para hacer cambios:
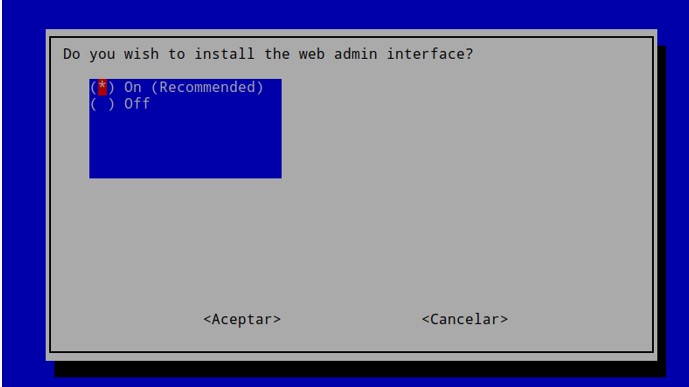
De nuevo ON:
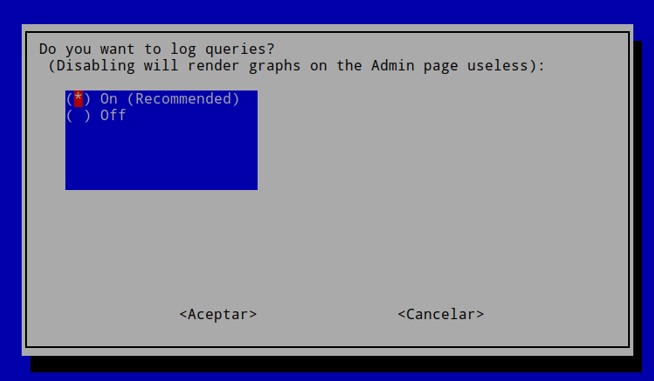
Se procede a la instalación del programa:
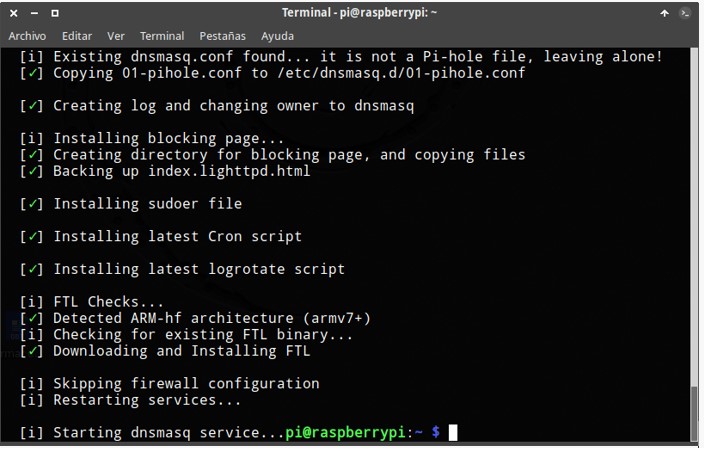
En la última ventana nos muestra una contraseña para acceso es muy importante apuntarla para entrar luego por web:
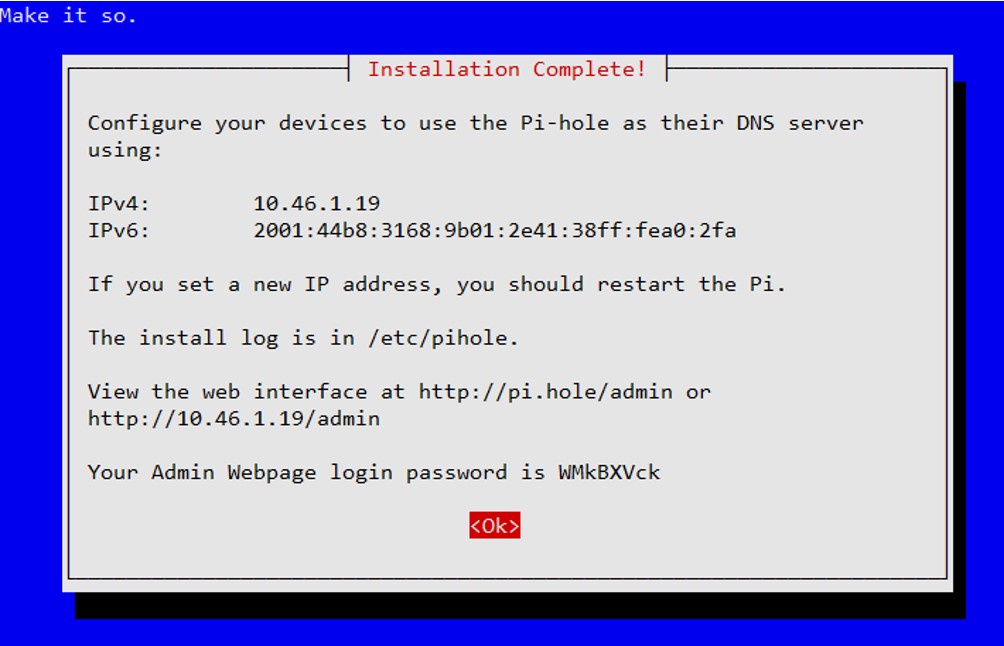
Si la quieres cambiar en el terminal pones este comando en la raíz y escribe la nueva contraseña:
pihole -a -p

Ojo si instalas en la misma Raspberry de domoticz
Pi-hole usará el puerto 80 de la raspberry y si en este dispositivo tienes otro software puede haber problemas de compatibilidad, así como por ejemplo Domoticz, puede compartir este puerto y quedar bloqueado.
Para cambiar el puerto de acceso a Pi-Hole debes escribir este código en putty:
sudo nano /etc/lighttpd/lighttpd.conf
Not- /etc/lighttpd/lighttpd/conf
Elijes el Puerto de tu elección que esté libre y luego escribes:
sudo service lighttpd restart
Si te da algún error prueba introduciendo:
cd /etc/lighttpd/
A continuación:
sudo nano lighttpd.conf
Edita el campo port poniendo uno libre en tu red, 8080 por ejemplo.
Ctr+x para salir, nos pedirá si queremos guardar pulsamos la y y luego return.
Acabamos está parte poniendo:
reboot
Continuamos con la instalación
Vamos a entrar en la Pi-hole vía web escribiendo en el navegador la ip de PiHole.
Si has modificado el puerto de acceso como explicamos en el paso anterior, accederás a Pihole desde el navegador introduciendo:
IpRaspberry:8080/admin
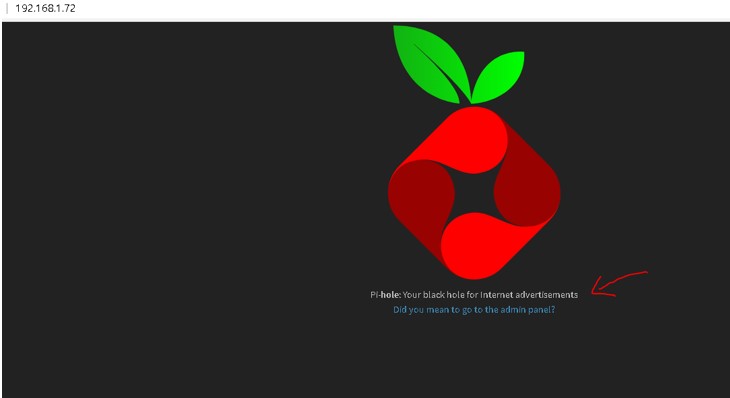
Se pulsa las letras azules y se abre nueva ventana:
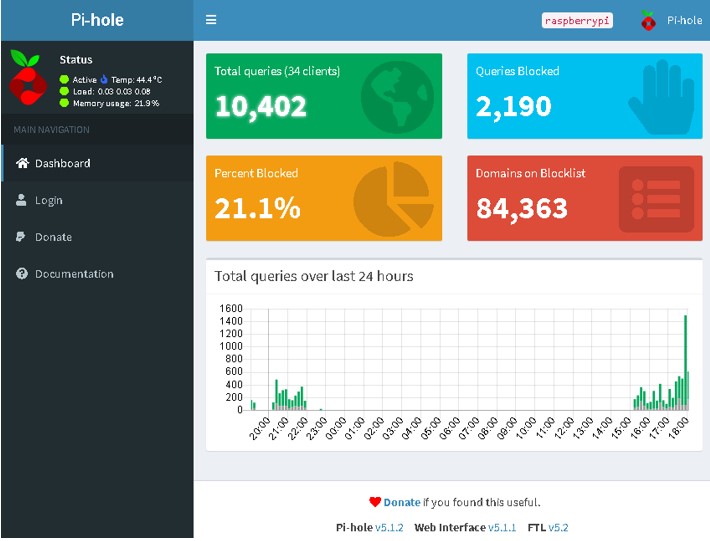
Si te logeas se amplia el menú lateral. Y en Configuración puede hacer cambios:
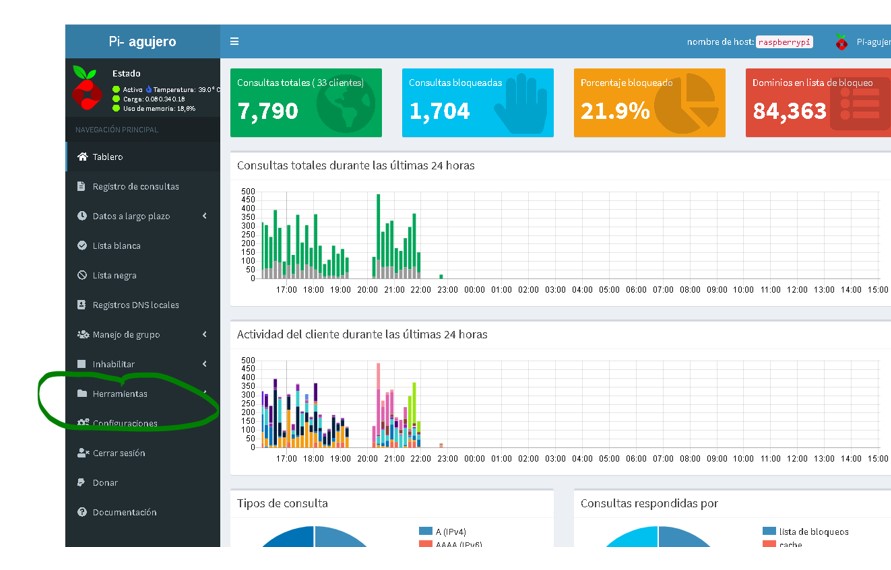
Uno de los cambios propuestos es ir a Configuración o Settings y luego a la pestaña DNS:
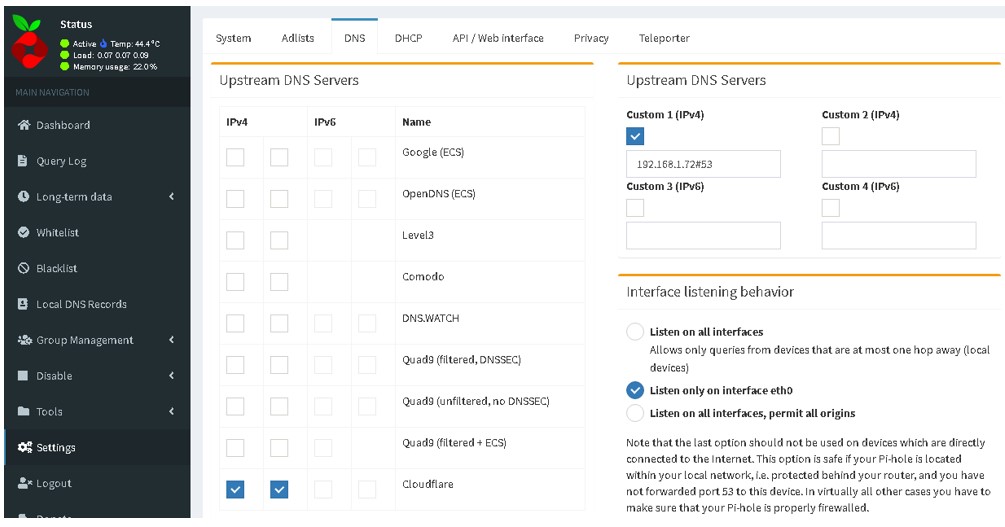
En pstream DNS servers en Custom 1 se marca la casilla y se completa con la Ip de tu router Mikrotik principal seguido de “#53” que es el puerto de acceso de pi-hole. En el ejemplo 192.168.1.72#53. Se guarda en el botón de debajo de la ventana:
Configurar Mikrotik
Nos vamos al menú de winbox al menú IP, DHCP server y la pestaña NETWORKS y entramos en la ADDRESS que controla nuestra red y saldrá una ventana emergente.
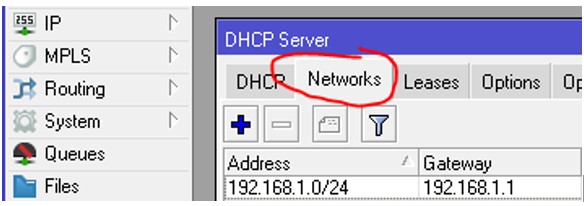
En DNS servers: escribimos la IP de nuestra Raspberry que aloja Pi-hole. Ponemos un segundo dns nuestro Gateway por si falla Pi-Hole, pulsamos APPLY y OK.
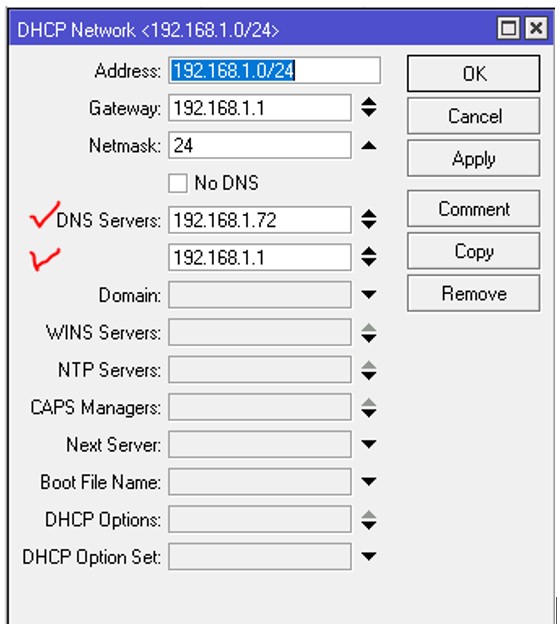
En DNS server escribimos la IP de nuestra Raspberry que aloja Pi-hole. Ponemos un segundo dns nuestro Gateway por si falla Pi-Hole, pulsamos APPLY y OK.
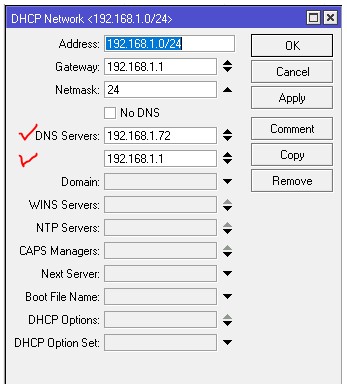
Nos vamos a:
IP > DNS
Introducimos las DNS públicas de nuestra elección a poder ser ajenas a Pi-hole y activamos la casilla Allow Remote Request
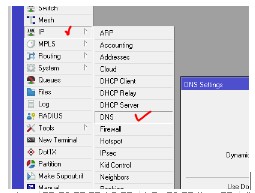
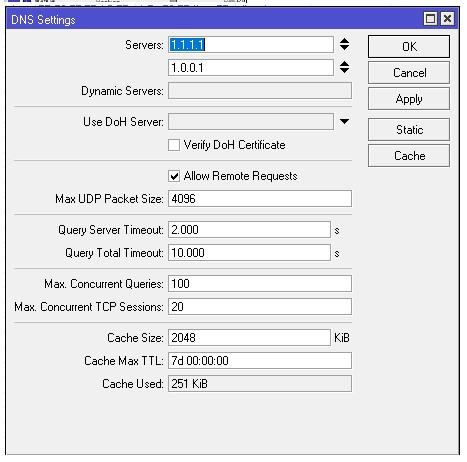
Para usuarios avanzados se pueden configurar unas opciones alternativas de DNS así en la pestaña OPTIONS pulsamos el +
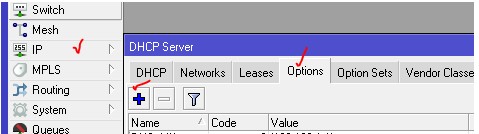
y añadimos una línea cubriendo lo siguiente:
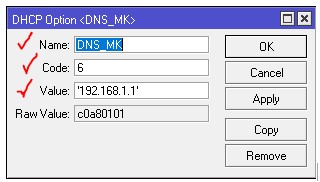
El nombre debería sugerirte que es el DNS a elegir si algún aparato debe saltarse Pi-hole y usar el DNS de tu Mikrotik o también podrías poner un servidor de filtrado más severo.
El code 6 y en VALUE pones tu Gateway o puerta de salida a internet pero con comillas simples, ojo no “. Apply y OK.
Si algún aparato interfiere con pi-Hole , por ejemplo Chromecast, sólo tienes que configurarlo para que use esta opción que acabas de crear.
Para ello vas a IP/DHCP SERVER pestaña LEASES y buscas la ip y pulsas sobre ella. En el apartado DHCP OPTIONS seleccionas la opción creada.
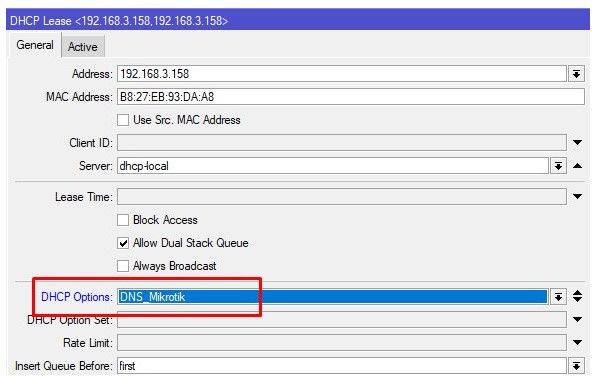
Otros usuarios sugieren crear filtros en el Firewal/NAT para forzar a que todo el trafico de una IP pase forzosamente por Pi-Hole pero dejará estos equipos sin internet si se cae Home Assistant.
Vamos a probarlo.
En el navegador ponemos la IP de la raspberry:
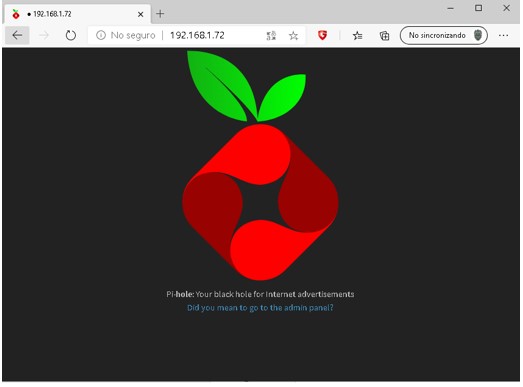
Si pulsas sobre las letras azules te cargará la página:
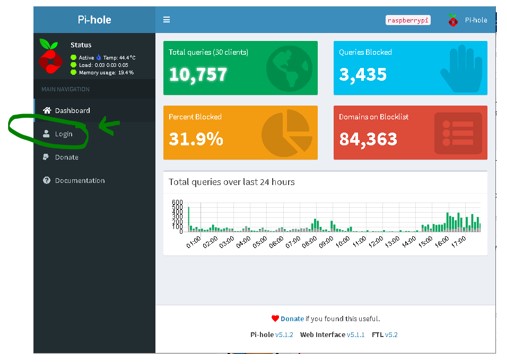
En el circulo verde te puedes logear con la contraseña que guardas para administrar la herramienta, actualizar y hacer modificaciones a tu gusto.
Se puede probar el funcionamiento del bloqueo de publicidad en este enlace. https://ads-blocker.com/testing/#ad-blocker-test-steps
Activar la herramienta para la VPN
Vas al botón PPP pestaña PROFILES y en la línea “default-encrytion”
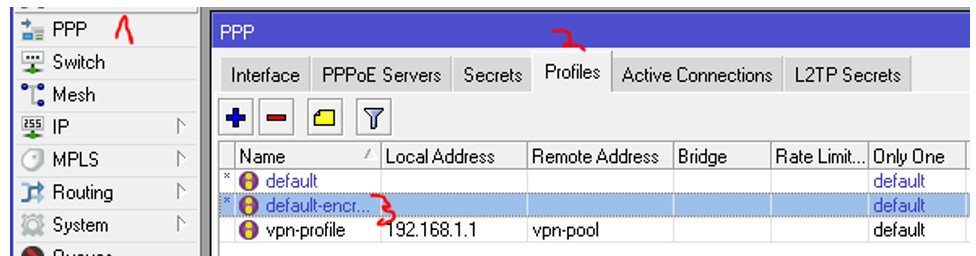
declaras los servidores que pusiste en el DHCP:
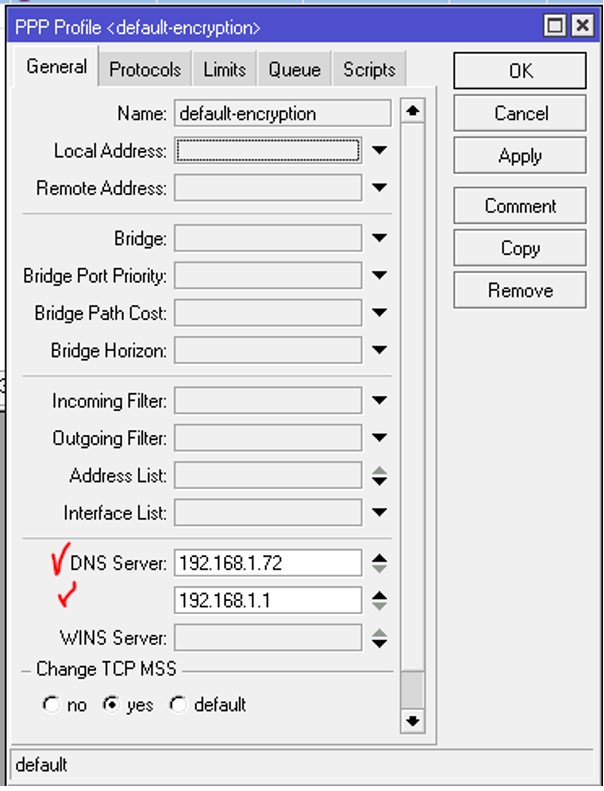
En tu cliente móvil, por ejemplo, marcas la opción de «enviar todo el tráfico» a la VPN guardas y listo, adiós publi en tu móvil si te conectas por VPN o en la intranet.
Pérdida de contraseña de Pi-hole
Si perdéis la contraseña que os da al instalar pihole, con este comando en putty la podéis resetear:
pihole -a -p
Algún consejo que otro
Os recomendamos desactivar esto para que no os volváis locos…:
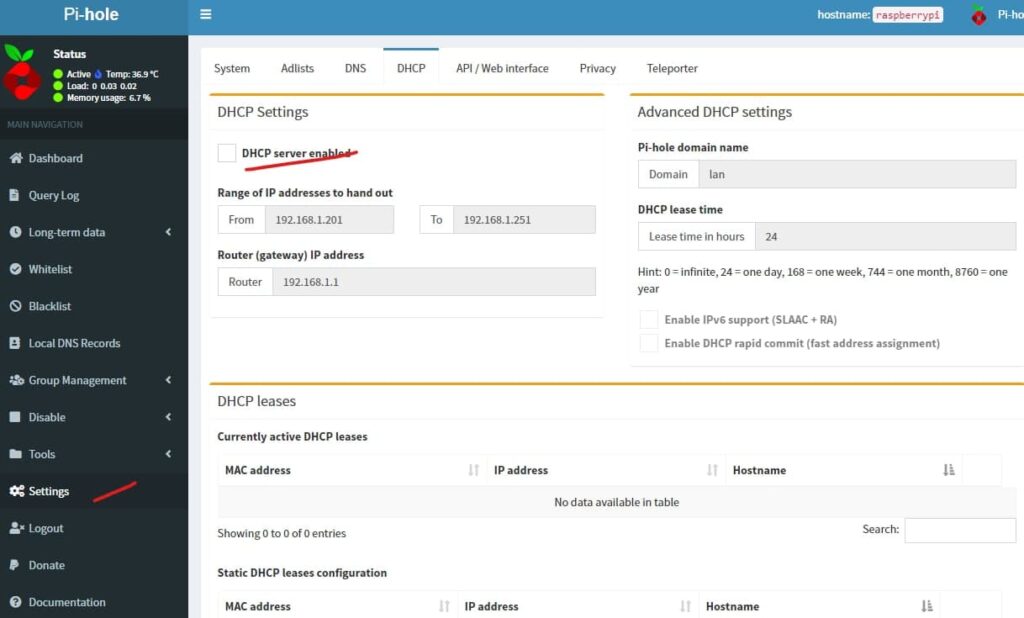
Agradecimientos
Agradecer a nuestro compañero robaoo del grupo “Domoticz a lo Spain” de telegram la ayuda prestada en la edición de este tutorial.
Para cualquier duda o consulta tienes disponible el grupo de telegram «Domoticz a lo Spain» para entrar, ponerte cómodo y participar cuanto quieras.
Cualquier duda, sugerencia o comentario será bien recibida en la web!



