Instalación VALETUDO en Docker para Robot CONGA 3090 y superiores
@DrBoom_DrBoom del grupo de telegram «Domoticz a lo Spain» nos explica cómo instalar Valetudo en Docker para Robots Conga 3090 y superiores.
Para hacerlo más fácil, este tutorial ha sido dividido en dos partes, la primera es para instalar docker y la segunda para modificar el conga, muestro las explicaciones paso a paso para ir más rápido y no liar nada, simplemente seguid el tutorial, sin más rollo manos a la obra.
Índice de contenidos
Primera Parte
Nos dirigimos a este github de nuestro compañero Zoilo:
https://gist.github.com/zoilomora/7404d96e63974379f5adc01c0d8495b4
Abrimos un terminal, putty, Shell o lo que usemos para conectarnos donde tenemos nuestro docker por SSH y buscamos la carpeta docker
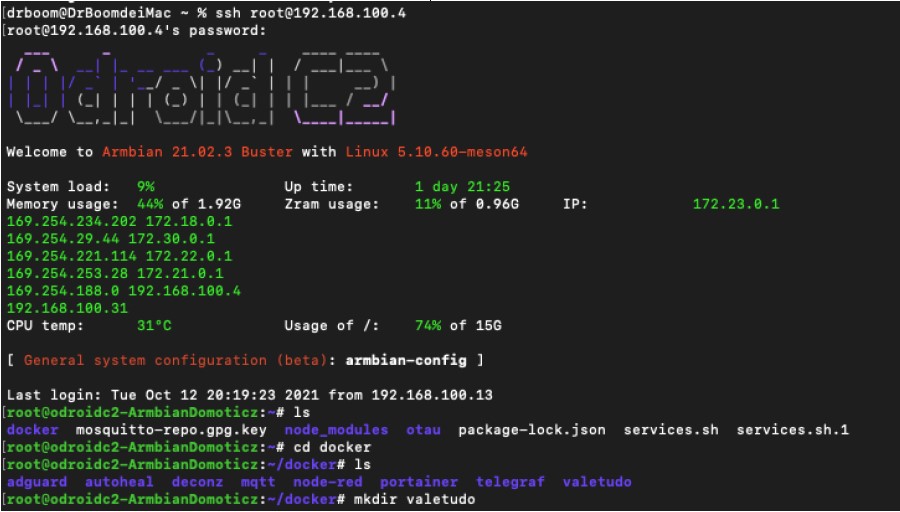

Creamos el docker-compose para instalar valetudo.
En root/docker creamos la carpeta valetudo con mkdir valetudo
Entramos dentro de la carpeta valetudo con cd valetudo
Creamos el archivo para docker-compose con sudo nano docker-compose.yaml
Ahora copiamos el código de docker-compose de nuestro compañero y lo pegamos en el editor (solo el código, el titulo no hace falta)
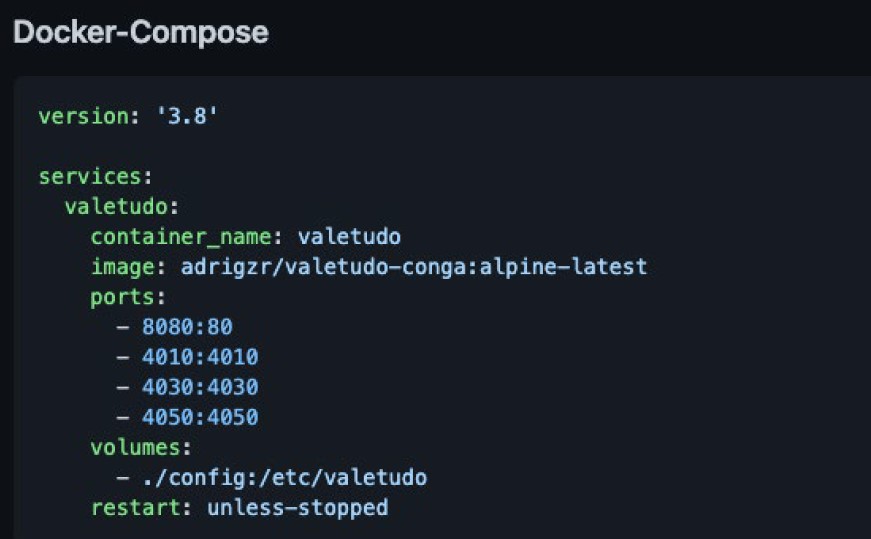
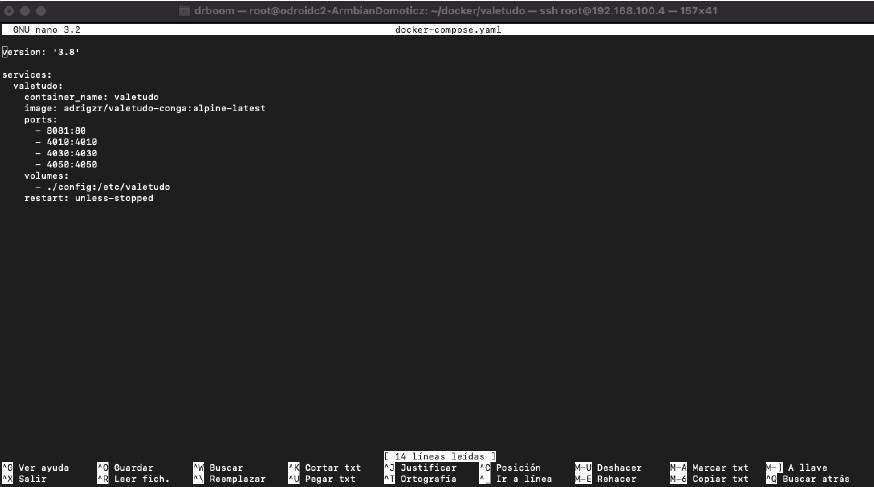
version: '3.8'
services:
valetudo:
container_name: valetudo
image: adrigzr/valetudo-conga:alpine-latest
ports:
- 8080:80
- 4010:4010
- 4030:4030
- 4050:4050
volumes:
- ./config:/etc/valetudo
restart: unless-stopped
En mi caso el puerto 8080:80 lo tengo en uso, por eso he puesto 8081:80
Pulsamos “Ctrl X” para guardar, esto nos creara el archivo que necesitamos.
Escribimos sudo docker-compose up para levantarlo por primera vez y si todo se ha instalado bien nos dirá que ha sido creado, a pesar de ver mensajes paramos con “Ctrl C”
Ahora paramos el contenedor con sudo docker-compose down y veremos que se ha creado una carpeta nueva llamada config, damos permisos con chmod 777 config acto seguido levantamos para revisar errores con sudo docker-compose up

Ahora empezará a levantar el valetudo en docker, nos muestra una serie de errores, procedemos a pararlo con “Ctrl C” y luego de nuevo con sudo docker-compose down entramos en la carpeta de config con cd config

Editamos el contenido que hay dentro de la carpeta config con sudo nano config.json
Nos mostrara esta pantalla y solo tenemos que cambiar donde poner “auto” por la palabra “CecotecCongaRobot” ahora sin tocar nada más guardamos con “Ctrl X”
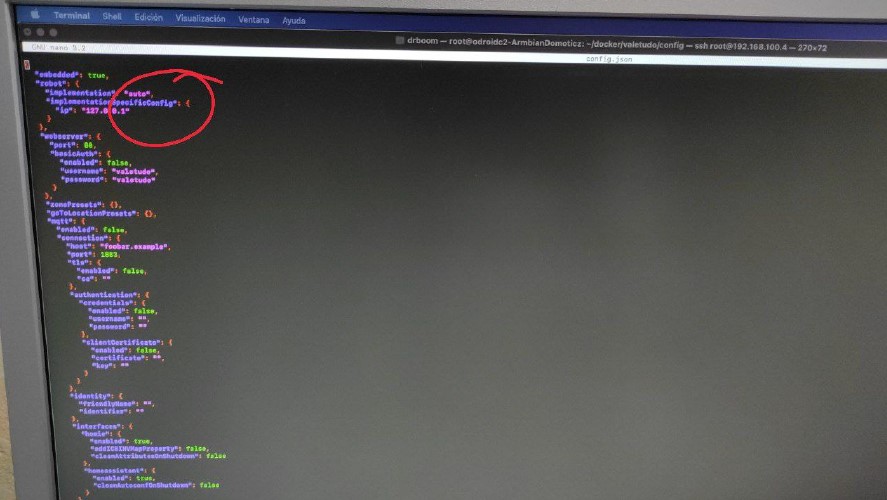
Para dar por buena la instalación y verificar posibles errores, levantamos el docker con sudo docker-compose up y si no muestra ninguna frase con error, todo está correcto, pulsamos “Ctrl C” luego sudo docker-compose down y ahora lo volvemos a levantar para dejarlo funcionando para siempre con sudo docker-compose up –d
Ahora deberíamos de ver nuestro WebServer de Valetudo con 192.168.100.4:8081 en mi caso (cada uno tiene una IP diferente para su docker pero tiene que acabar en 8081 o el que le hayamos puesto) si consigues ver el webserver, que va a ser que sí, todo perfecto pero falta hacer la modificación a nuestro querido conga, para que deje de funcionar con servidores
externos y funcione solo con nuestro servidor valetudo, ya tenemos más de la mitad hecho ahora seguimos
Segunda Parte
En esta parte hay dos formas de modificar por SSH el conga, vía wifi (no es muy seguro) o por el conector microUSB que hay al lado del conector de la batería (es el que recomienda el autor).

En este caso he optado por usar el cable MicroUSB, y hacerlo en un PC (es posible hacerlo en MAC o Linux), solo necesitamos descargar el programa adb para comunicarnos con el conga vía cable
Vamos a esta dirección https://www.xda-developers.com/install-adb-windows-macos-linux/

Abrimos el Windows PowerShell de en modo Administrador
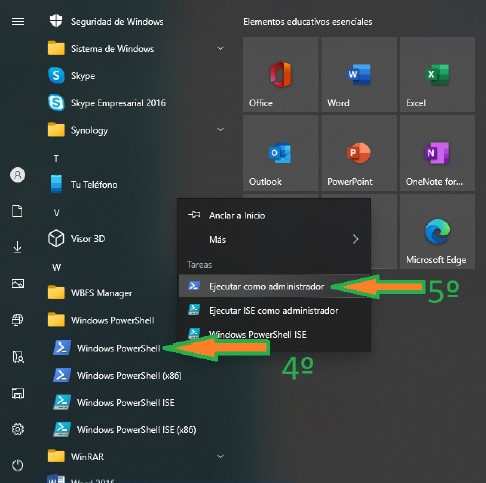
Buscamos la carpeta descargada en nuestro escritorio, entramos dentro y escribimos para empezar la comunicación con nuestro conga adb.exe shell
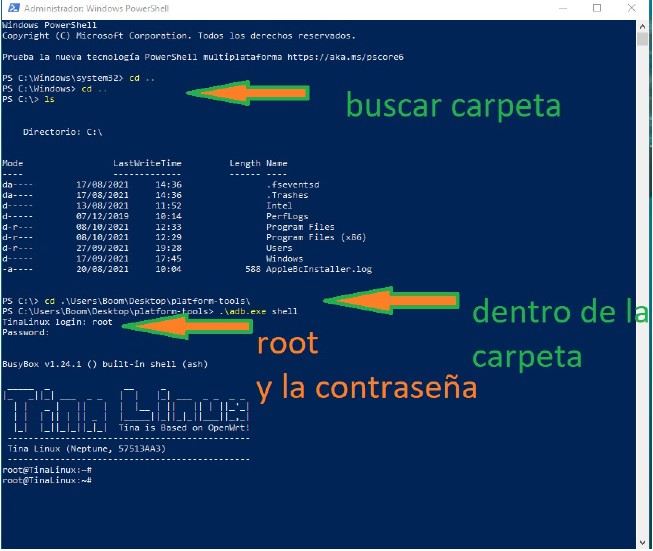
Como login hay que usar root
y la contraseña es dependiendo del modelo para el 3090: 3irobotics
y para el resto 3×90, 4090 y 5490: @3I#sc$RD%xm^2S&
Bravo, ya tienes control de tu conga, una vez dentro de nuestro robot lo primero será cambiar el passwd (esto supongo que sabréis hacerlo, jejejee)
Una vez cambiado lo único que debemos escribir es esto:

echo «TuIPdelDocker cecotec.das.3irobotix.net cecotec.download.3irobotix.net cecotec.log.3irobotix.net cecotec.ota.3irobotix.net eu.das.3irobotics.net eu.log.3irobotics.net eu.ota.3irobotics.net cecotec-das.3irobotix.net cecotec-log.3irobotix.net cecotec-upgrade.3irobotix.net cecotec-download.3irobotix.net» >> /etc/hosts
y después
reboot
con eso ya hemos terminado todo el proceso, se desconecta el cable USB y ponemos la batería, entramos en nuestro webserver y a disfrutar.
Agradecimientos
Este tutorial ha podido ser elaborado gracias a mi gran compañero @ZoiloMora, por su paciencia y su ayuda.
Él es quien descubrió cómo hacer todo esto, y yo simplemente he adaptado el tutorial para que el resto de compañeros pueda implementarlo.
Para cualquier duda o consulta tienes disponible el grupo de telegram «Domoticz a lo Spain» para entrar, ponerte cómodo y participar cuanto quieras.
Cualquier duda, sugerencia o comentario será bien recibida en la web!



