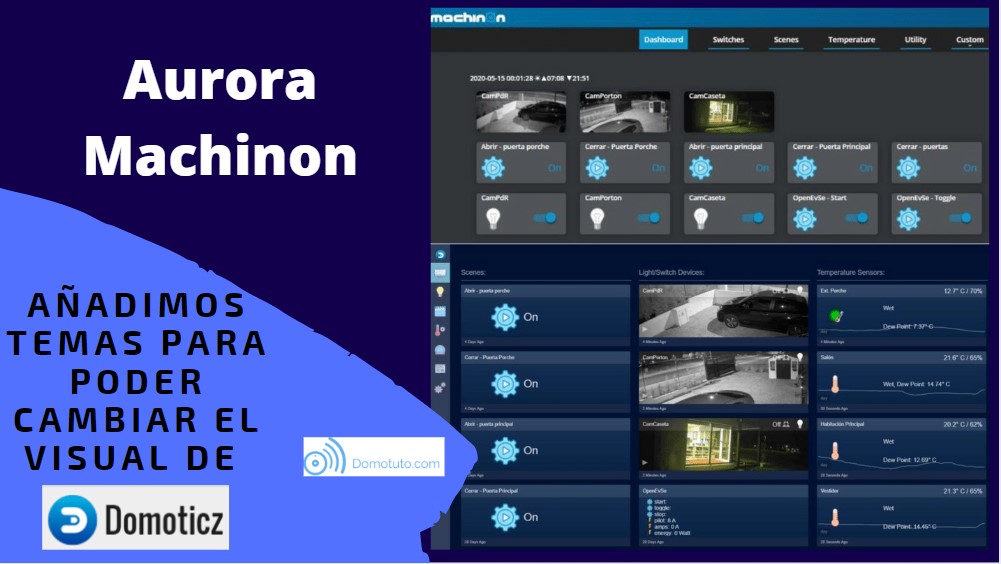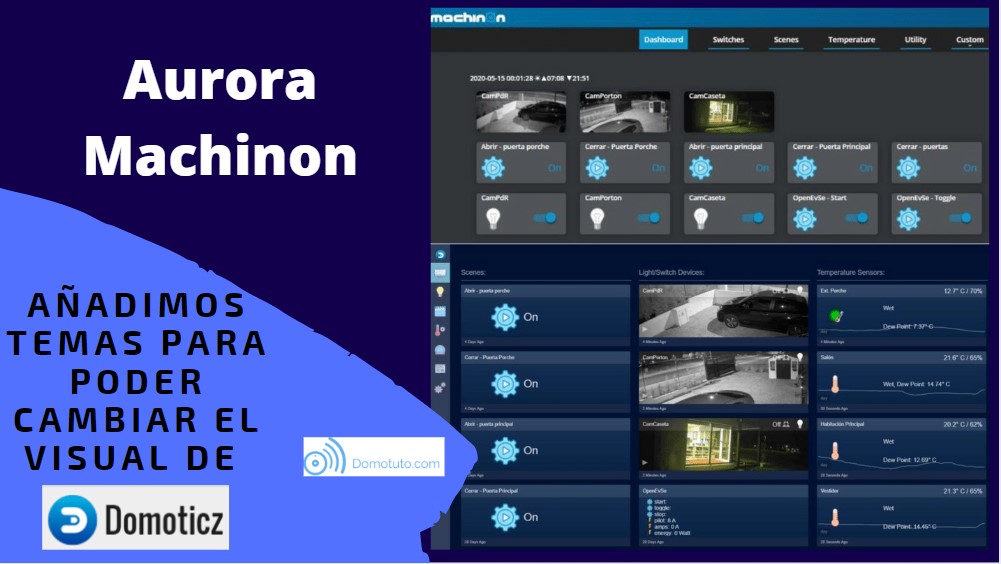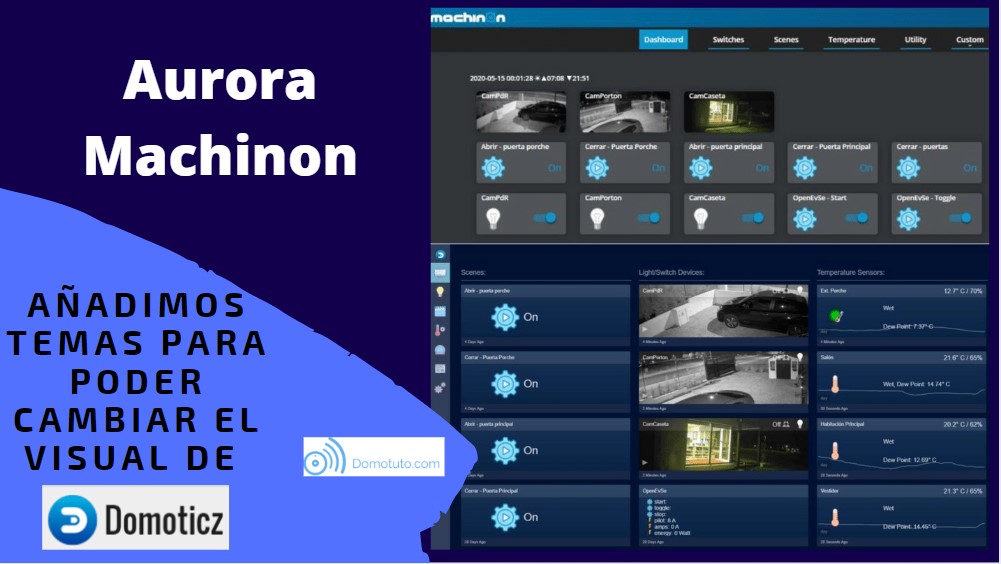Cuando domoticz arranque veremos que nos carga la nueva interfaz. Veréis que no aparecen los iconos unidos. Para que eso ocurra, los dummies deben tener el mismo nombre con un guión a posterior. Por ejemplo:
- Pzem – Voltaje
- Pzem – Amp
- Pzem – KWh
Si los distintos dummyes tienen el mismo nombre pero incluye varios guiones intercalados, no funcionará. Es decir, si queremos unir los siguientes dummys:
- OpenEvSe_New – Energy.
- OpenEvSe_New – Pilot.
- OpenEvSe_New – Amps.
No podemos nombrarlos tal y como están, porque tienen varios guiones en su nombre (el guión bajo cuenta). Deberemos renombrarlos: