Cómo configurar una mikrotik como repetidor
Paso al paso de la guía
Introducción
Monzon (@monzon_fpv) del grupo «Sonoff a lo spain» de telegram nos explica cómo configurar una Mikrotik como repetidor. Agradecer a F. Cadenas del grupo “Mikrotik España (Spain)” de telegram por documentar toda la información que hace posible esta guía.
Dejamos claro que este tutorial está pensado para mikrotik que no estén gestionadas por CAPSMAN.
Esquema de lo que queremos hacer
Tenemos una instalación con un router principal (no Mikrotik, pues si es Mikrotik deberías considerar ver tutorial: «Cómo configurar una red Capsman para mortales«) con sus dispositivos por cable y una wifi (llamada “monzon_red”)
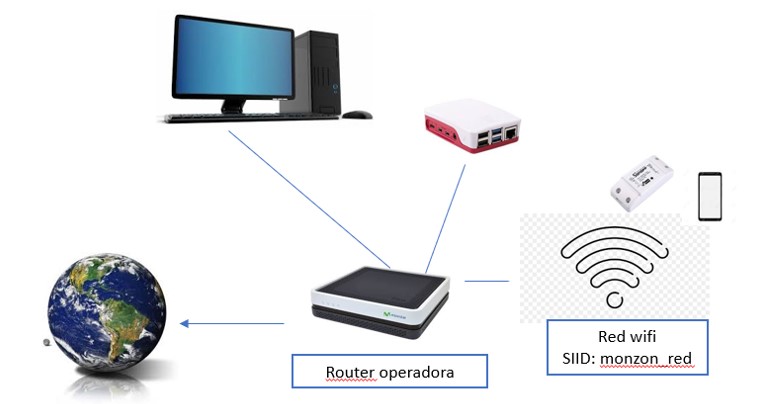
Queremos instalar un router mikrotik que se conectará por wifi al router principal que a su vez replicará la wifi del router principal y permitirá conectar nuevos dispositivos también por cable.
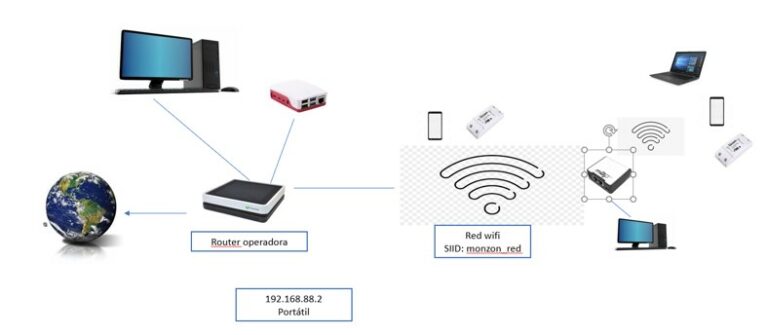
En el ejemplo usamos el pequeño en tamaño Mikrotik RBmAP2n Mini AP que tiene dos puertos para conectar cable “ethernet” y emite una red wifi (vlan)

Paso 1: Resetar el router a valores de fábrica
Conectamos por cable el nuevo router a un Pc desde cualquier puerto distinto al 1 del mikrotik.
Con winbox entramos en nuestro nuevo router y lo reseteamos en el menú de la izquierda: System/Reset configuration.
En el menú emergente se pulsa reset configuration. Si pusiste una contraseña previamente puedes conservarla si activas la casilla “Keep user configuration”.
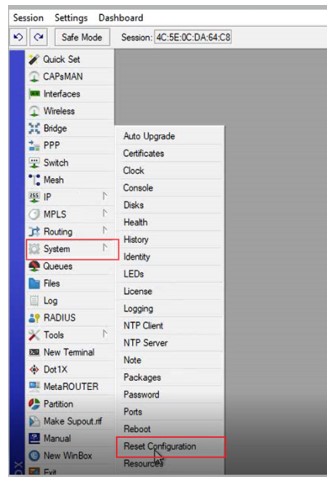
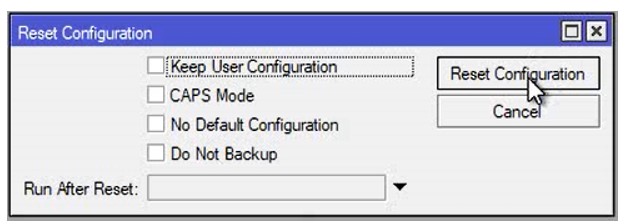
Pulsas en Reset Configuration y luego aceptas cuando te pide confirmación. Se reinicia el router y vuelve a aparecer en el programa Winbox. Lo seleccionas y te conectas de nuevo.
Aparece un nuevo menú que te pide que consideres borrar la configuración y le vamos a dar ese gusto pulsando Remove Configuration.
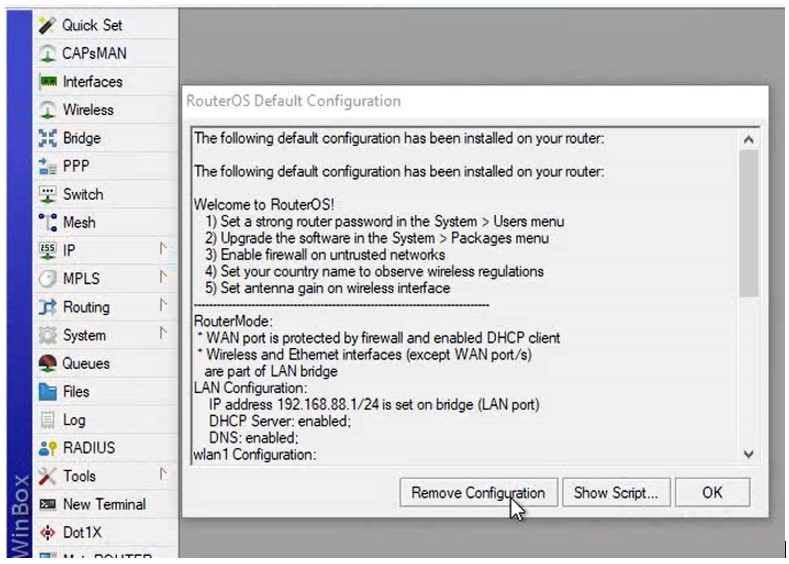
Se vuelve a reiniciar. Vemos que ya no tiene Ip asignada y nos conectamos por el Mac:
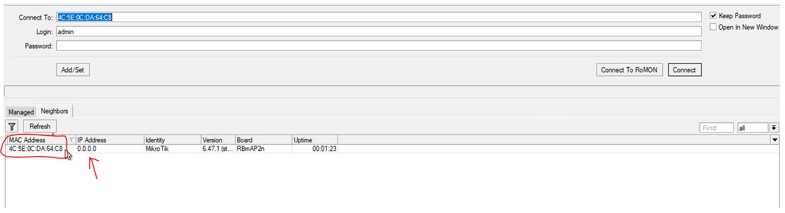
Paso 2: Conectar la red wifi
Nos vamos al menú de la izquierda de winbox y pulsamos Wireless.
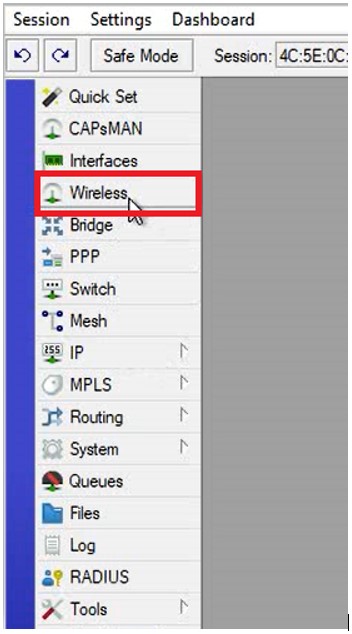
Después el botón Scanner en la ventana emergente:
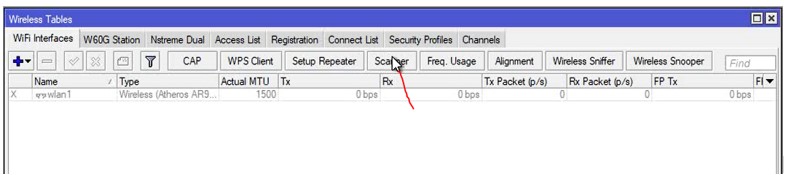
En la nueva ventana Start:
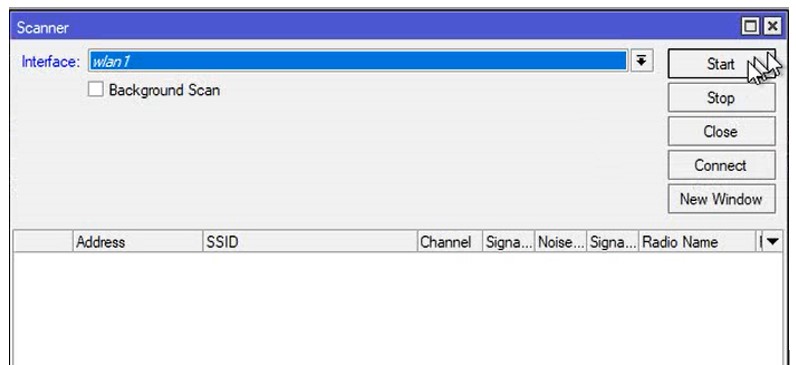
Y aparecen las redes wifi disponibles:
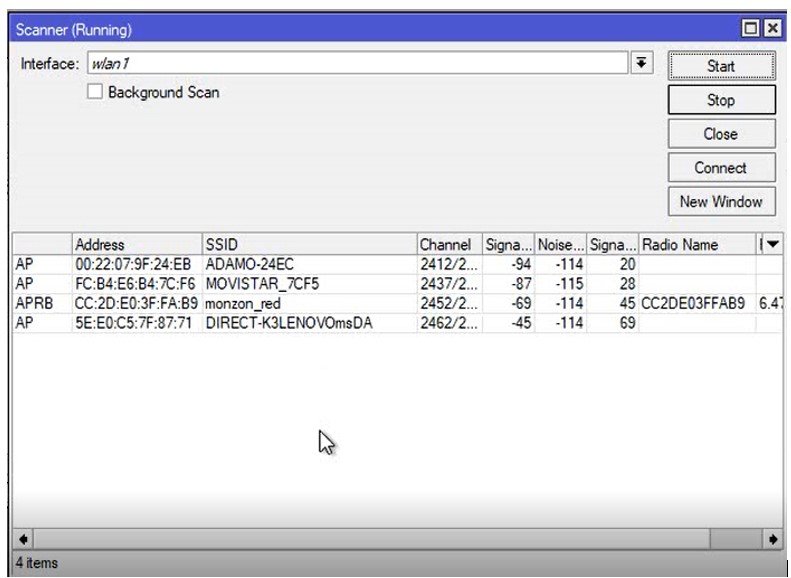
Apuntamos o copiamos el nombre de la red wifi o SSID al que vamos a conectarnos. Cerramos esta ventana y en pantalla tendremos la ventana “Wireless tables”.
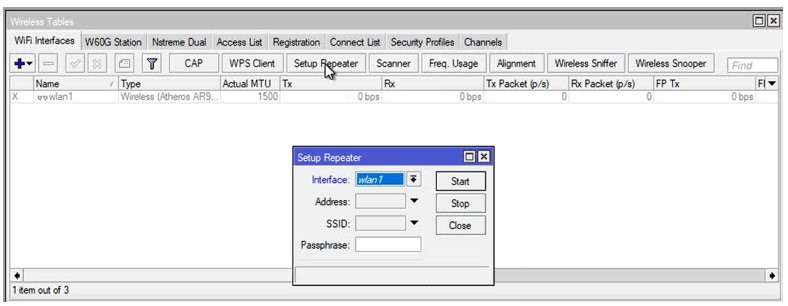
Pulsamos el botón Setup Repeater en la ventana emergente pones en la casilla SSID en nombre de la red a la que conectarse, en el ejemplo “monzon_red” y en el campo Passphrase la contraseña.
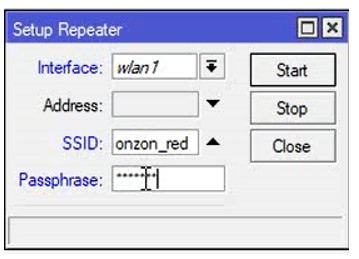
Pulsas Start y vemos que nos crea una wlan2 virtual vinculada a la wlan existente:
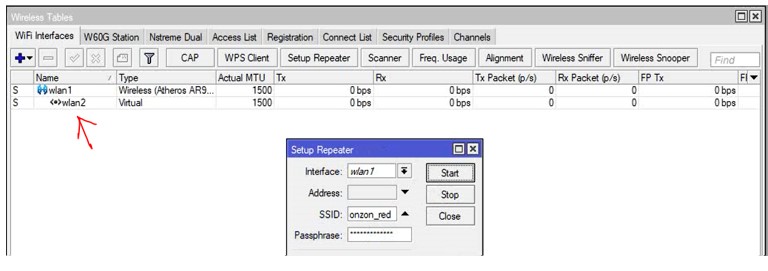
Paso 3: Añadir los puertos ethernet a la red
En el menú principal de Winbox nos vamos a Bridge. Y en la nueva ventana en la pestaña Ports:
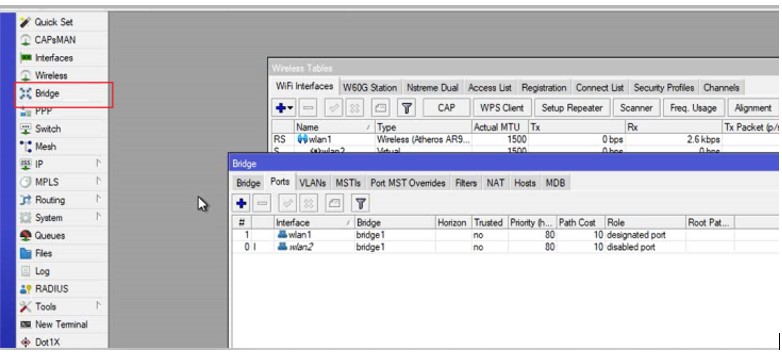
Donde sólo vemos las redes wifi. Por ello pulsamos el + y en la pestaña emergente en el campo Interface: se selecciona ether1 en el menú desplegable. Luego:
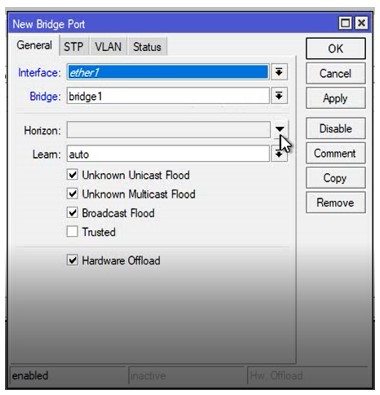
Si tiene más puertos se repite tantas veces como puertos tenga. En nuestro ejemplo tiene dos puertos de red, así que pulsamos de nuevo el + y en la pestaña emergente en el campo Interface: se selecciona ether2 en el menú desplegable. Luego:
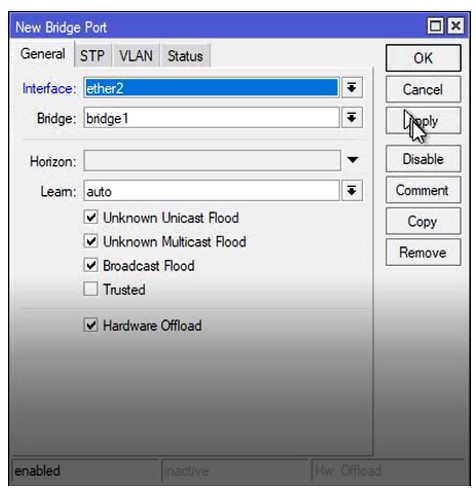
Y ya aparecen los dos puertos disponibles ademas de los wifi. Cerramos la ventana Bridge.
Paso 4: Añadir un cliente de red
Nos vamos en el menú pricipal de winbox a nivel IP/DHCP client:
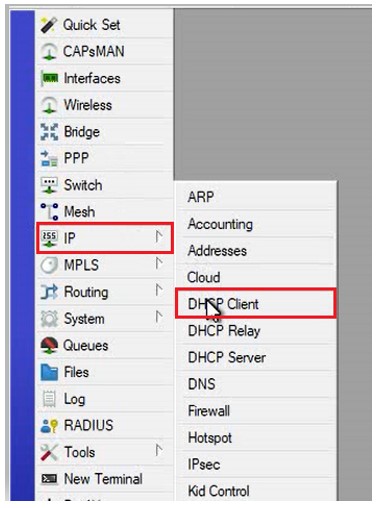
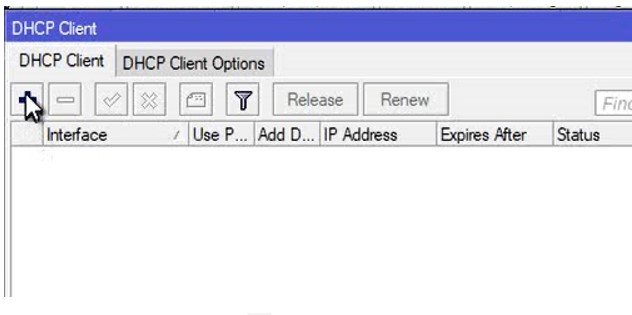
En la nueva ventana le damos al +. En el campo interface seleccionamos “bridge1” en el menú desplegable luego pulsando:
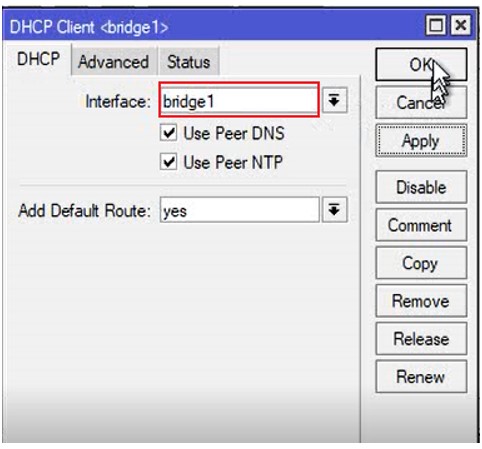
Vemos que el bridge ya tiene una ip:

Paso 5: Creamos un servidor DHCP para dar acceso a internet
Ahora volvemos al menu principal en IP/DHCP server.
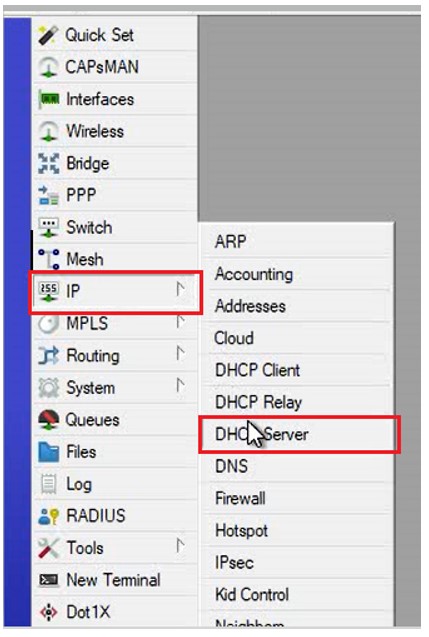
En la ventana pulsamos DHCP setup:
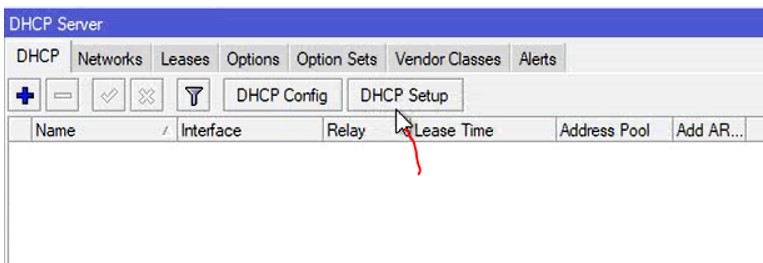
En la nueva ventana buscamos en el desplegable el bridge1 y pulsamos Next:
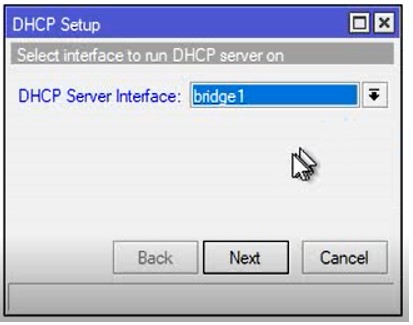
y pulsamos Next varias veces hasta la ventana DNS en la que ponemos un segundo DNS en nuestro ejemplo 1.1.1.1.
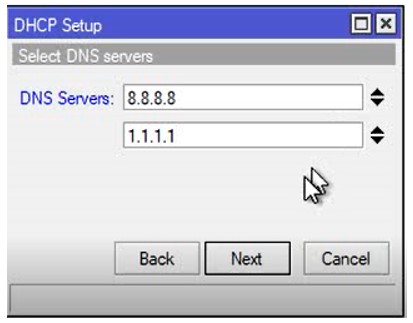
Pulsamos Next otra vez y confirmamos al final:
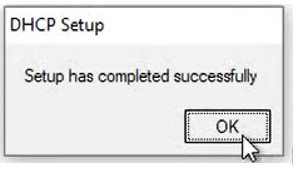
Si nos vamos al menú principal en Interfaces vemos que tanto la wifi como los puertos ethernet tienen conexión.
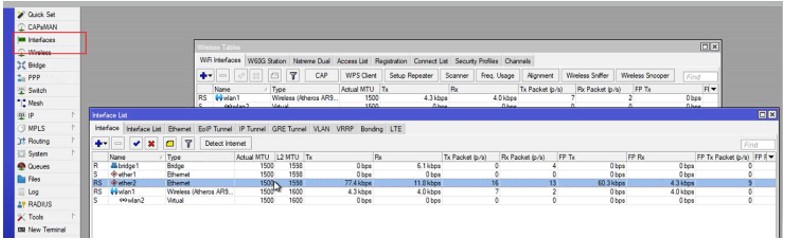
Para cualquier duda o consulta tienes disponible el grupo de telegram «Domoticz a lo Spain» para entrar, ponerte cómodo y participar cuanto quieras.
Cualquier duda, sugerencia o comentario será bien recibida en la web!



