Cómo configurar una red wifi virtual en una red CAPsMAN
Aeizoon del grupo “Mikrotik España (Spain)” de telegram nos cuenta cómo configurar una red wifi virtual en una red CAPsMAN.
Paso al paso de la guía
Esquema de lo que queremos hacer
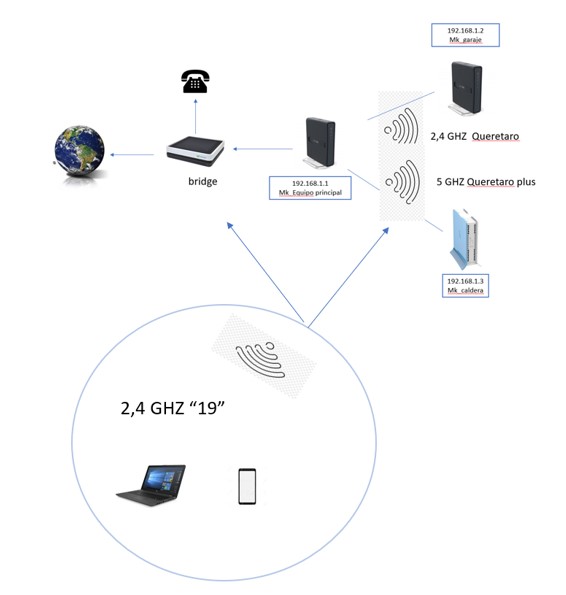
Tenemos una red con varios router Mikortik con sus redes wifi gestionadas por la herramienta Capsman.
Funcionalmente son visibles dos redes una de 2,4 Ghz y otra de 5Ghz.
Vamos a crear otra red virtual para por ejemplo captar dispositivos conectados a una vieja red wifi, etc
¿Por qué Capsman?
Con la configuración CAPsMAN vamos a conseguir que el router principal gestione de todas la redes wifi como una sola.
Posteriormente la podemos trocear o gestionar pero desde este mismo router principal.
Si no tienes instalado CAPsMAN y quieres hacerlo, visita la guía: «Cómo configurar una red Capsman para mortales«.
Consideraciones previas
Valora hacer una copia de la configuración por si algo se tuerce en el Menu/Files (1). Pulsas botón Backup (2) y en la nueva ventana le pones nombre a la copia. No creo que necesites encriptación. Pulsas Backup y se crea un nuevo archivo en la raíz. Si ese archivo lo guardas en el PC o en la nube también parece buena idea.
Si tienes dudas sobre este paso, visita el tutorial: «Cómo realizar una copia de seguridad (backup) en una Mikrotik«.
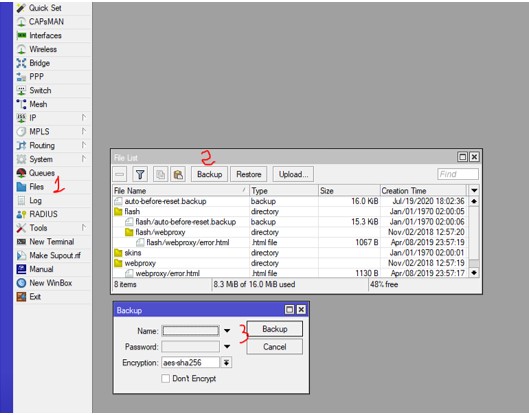
Paso 1: Router principal
En este menú principal de la izquierda, en la parte alta, pulsas CAPsMAN:
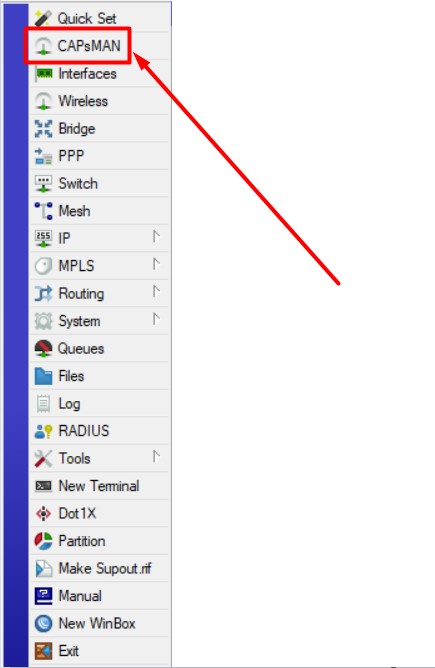
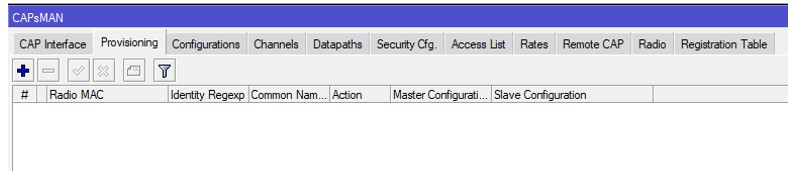
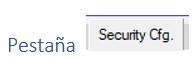
Se pulsa en + para crear una nueva clave de seguridad si quieres la nueva red virtual tenga una contraseña diferente al resto de la red.
En Name le pones un nombre, activas las casillas de la foto y pones en Paraphrase la contraseña elegida.
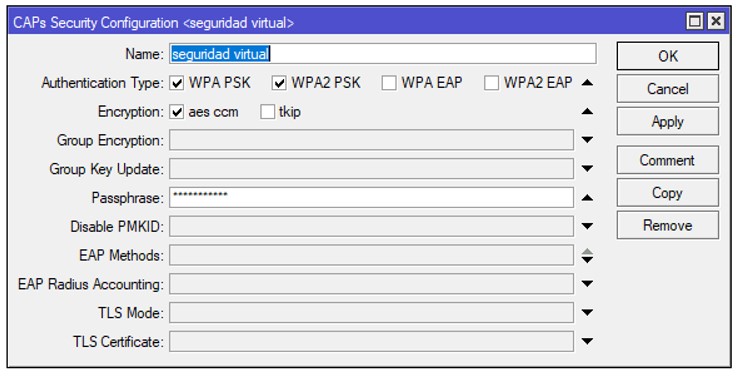
Guardas con

Se pulsa en +, en la pestaña emergente, pones un Name y el nombre visible que tendrá tu nueva red virtual: en el ejemplo 19.
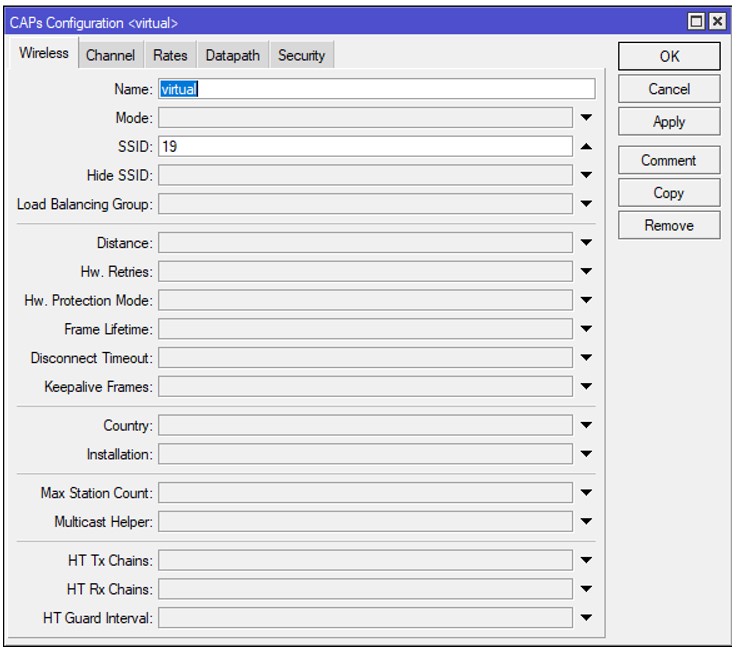
En la pestaña Channel de esta misma ventana eliges la frecuencia bien 2,4 o 5 Ghz
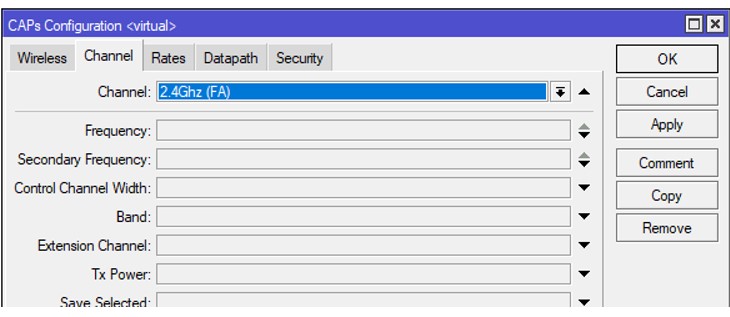
En la pestaña Datapath eliges Local y
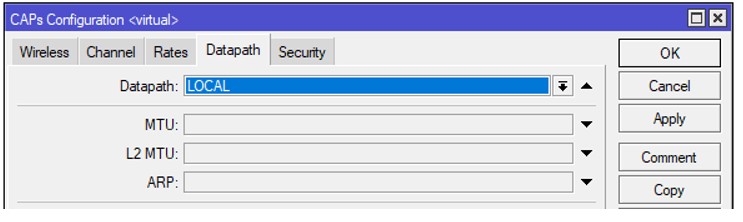
En la pestaña Security el perfil creado en el primer paso.
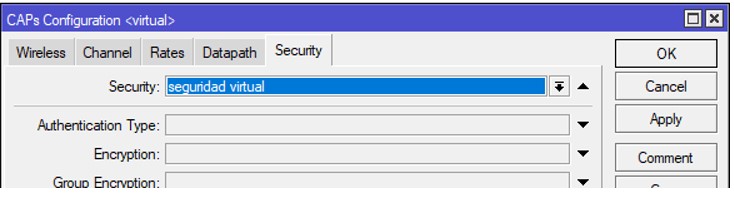

Seleccionas la línea de 2,4Ghz y la apagas (no borrar) dándole al aspa roja x.

Haces doble click sobre esta línea atenuada y pulsas el botón Copy a la derecha de la ventana que ha aparecido. En el campo ”Slave Configuration” seleccionas virtual en el desplegable
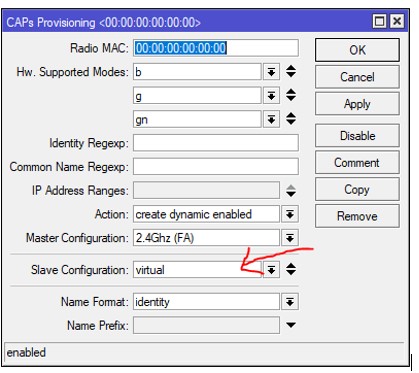
Asegúrate de que queda activa esta línea en la pestaña Provisioning. Si quedase atenuada la seleccionas y pulsas la casilla de verificación v
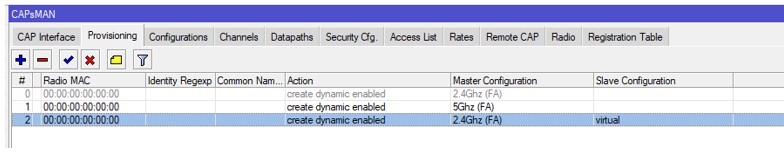
Seleccionas todas las líneas con click mientras pulsas la techa Control y pulsas el botón Provision.

Si todo va bien en la pestaña del Cap Interface se verá algo así:
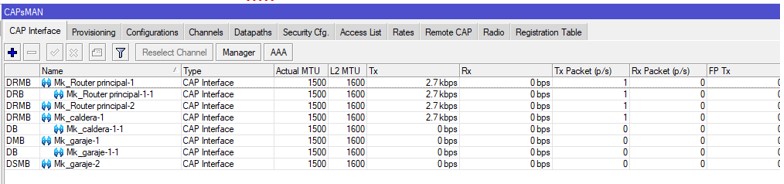
Y en Wireless del menú principal de winbox algo así:
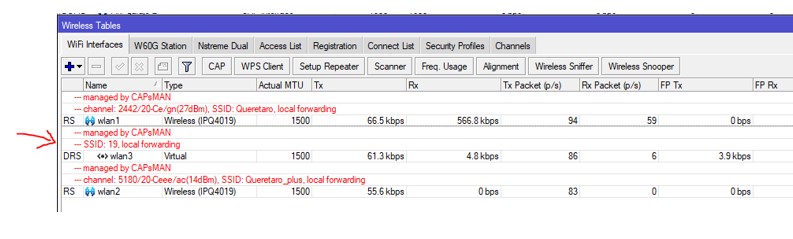
Agradecimientos
Agradecer a nuestro amigo F. Cadenas del grupo “Mikrotik España (Spain)” de telegram la recopilación de información para hacer posible este tutorial.
Para cualquier duda o consulta tienes disponible el grupo de telegram «Domoticz a lo Spain» para entrar, ponerte cómodo y participar cuanto quieras.
Cualquier duda, sugerencia o comentario será bien recibida en la web!



