Flasheo de los enchufes inteligente Awow a tasmota y vinculación a domoticz
DrBoom del grupo “Domoticz a lo spain” de telegram nos cuenta cómo ha flasheado los enchufes inteligentes Awow a Tasmota.
Os adelantamos que no aceptan Tuya convert, por ello ha utilizado el método clásico de la soldadura.


Dividimos el tutorial en varias partes para su mejor comprensión
Material y software necesario
Para este tutorial vamos a necesitar como material específico:
- Succionador de Estaño,
- Soldador de Estaño punta fina de 15W
- Estaño Sn60Pb40 de 1mm
- Hilo o cable fino (tipo arduino por ejemplo),
- UsbTTL,
- Pc.
Clica aquí para más información y posibles enlaces de compra.



Además, para flashear vas a necesitar descargarte el siguiente software:
- Programa Tasmotizer para el flasheo clicando aquí
- Firmware a introducir al Sonoff: tasmota.bin clicando aquí.
- Aplicación FING. Tienes toda la información en: «Cómo localizar un dispositivo conectado a nuestra red Wifi mediante la APP FING para posteriormente darle IP fija en nuestro sistema«.
Comprobación de puerto COM para el flasheo
Antes de realizar ninguna acción, vamos a comprobar cuál es el puerto COM que vamos a utilizar para los flasheos. Para ello y antes de nada, debéis decidir qué puerto USB os queda más cómodo para flashear posteriormente. Una vez decidido, si no sabemos localizar dicho puerto entramos en la siguiente entrada para localizarlo: «Comprobación de puerto COM para el flasheo«.
Preparación del enchufe para su flasheo
Procedemos a desmontar el enchufe, en mi caso estaba pegado y con ayuda de un cuchillo y haciendo un poco de fuerza sobre el centro de cada lateral salió.


Al abrirlo observamos que tiene dos tornillos, uno con el cable de tierra y otro a la placa.
Quitamos el que lleva el tierra para que nos sea mas accesible y después quitamos el tornillo de la placa.




Con los tornillos quitados simplemente con empujar con el dedo sobre los terminales del enchufe hacia adentro, se desplaza la placa entera y sale sin esfuerzo.
Muestro el modelo de placa por si coincide con otro, ya que esta marca es clónica de otras y muy común.
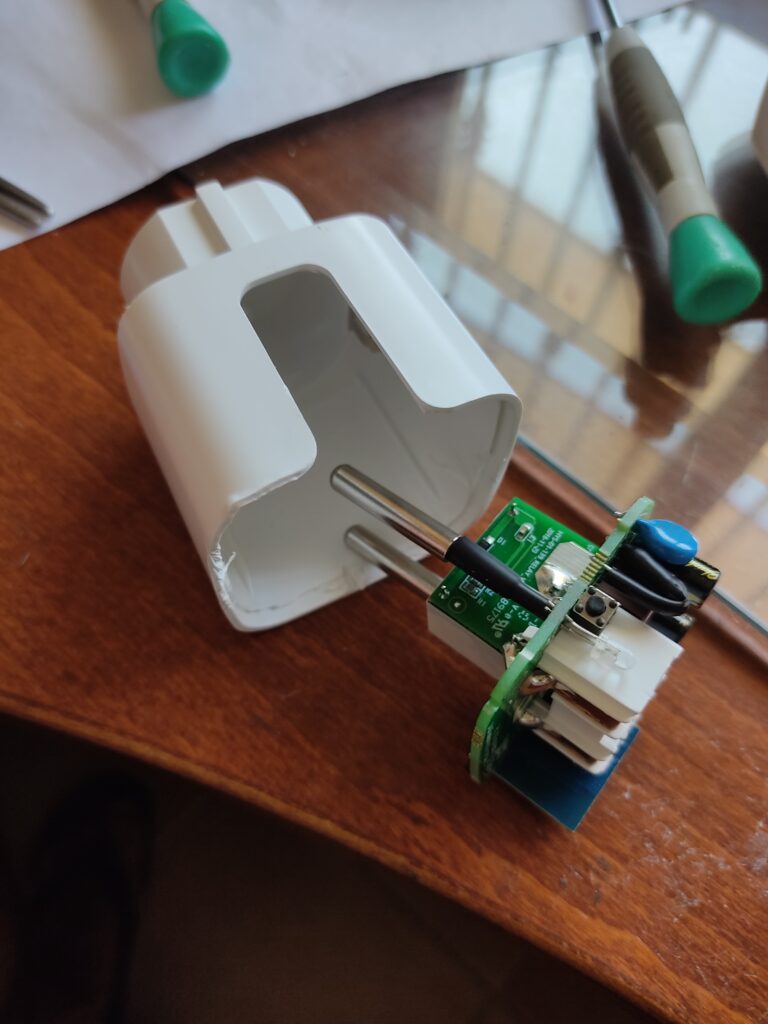




Se aprecia en la placa donde va el TX y RX, aun así probé a programarla desde ahí con sus correspondientes pines y no conseguí hacerlo, cosa que des-soldando la plaqueta del ESP8266 salio todo a la primera sin fallos ni problemas.
Con la ayuda del esquema del ESP8266 y un comprobador pude verificar los pines para saber donde soldar y programar.
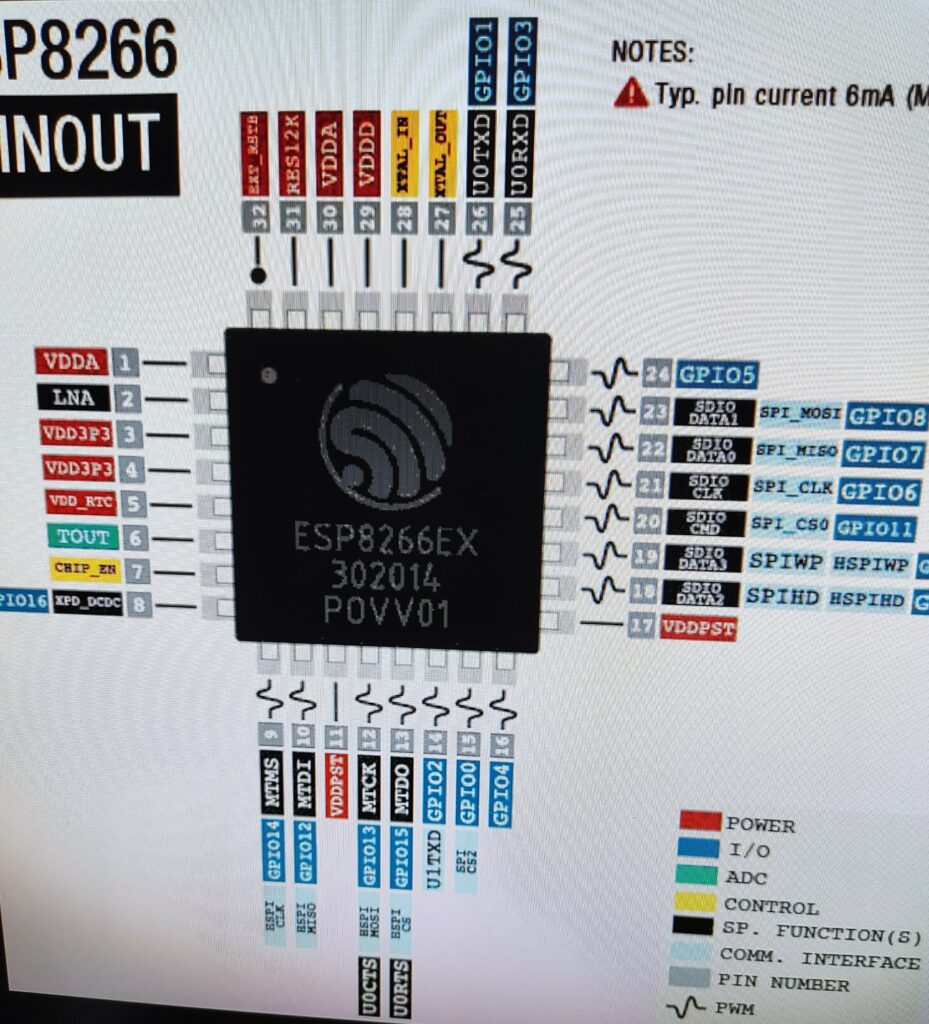
Retire la soldadura con un succionador de estaño hasta dejar la placa principal aislada de la placa del ESP8266.
Una vez sin soldadura se le empuja a la plaqueta del ESP8266 para separarla y una vez fuera procedo a limpiar la zona de soldadura.


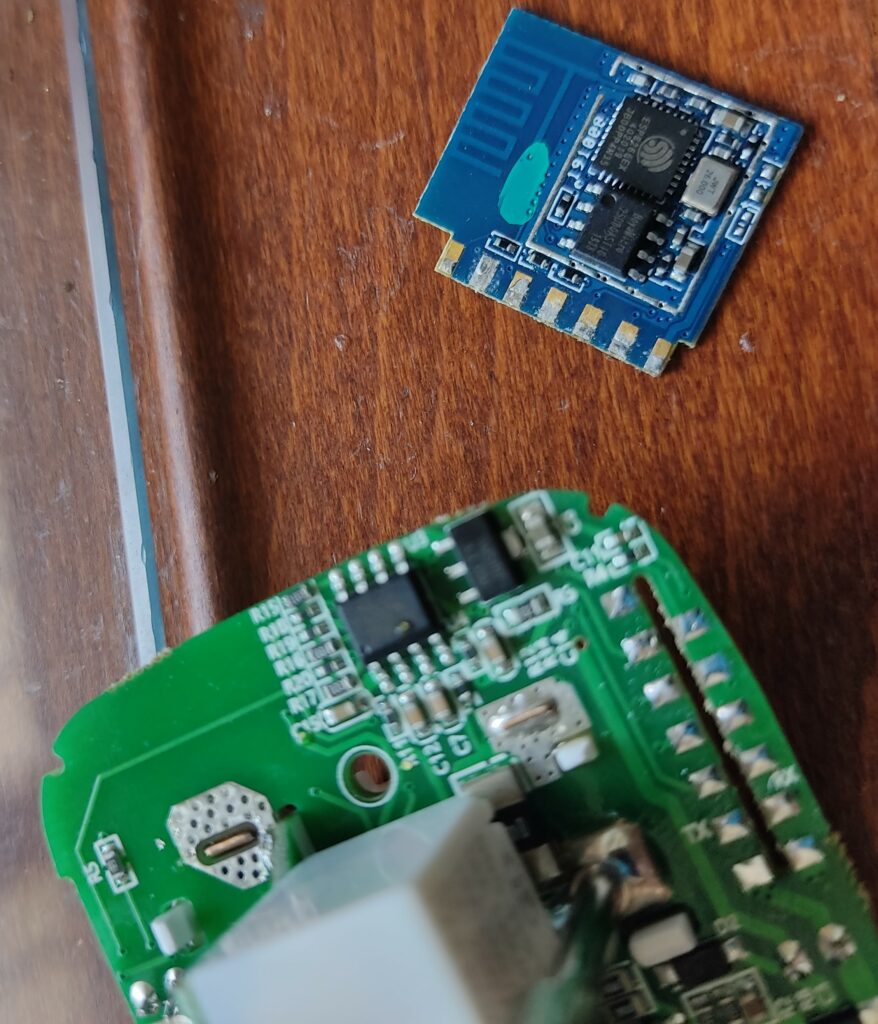


Procedemos a soldar los cables como se ve en la imagen para conectar con el FDTI.
PROGRAMADOR. — ESP8266
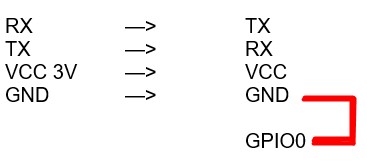
Lo primero que debemos hacer es soldar los pines en VCC, GND, TX y RX tal y como se ve en la siguiente imagen:


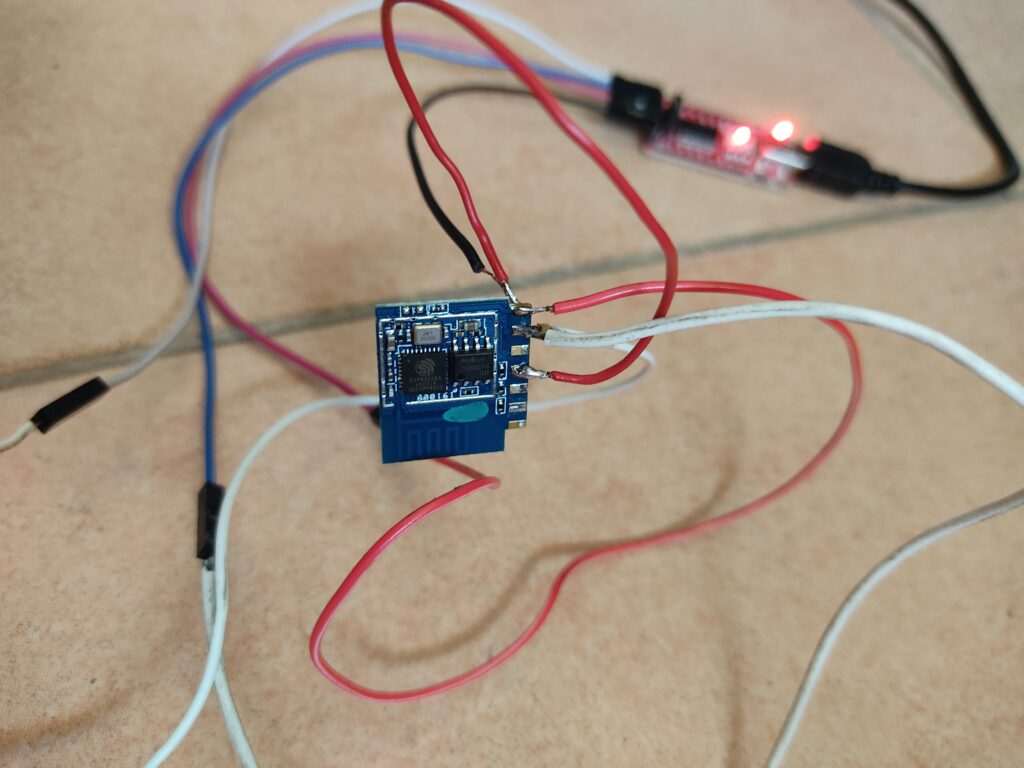

Flasheo del ESP8266
Para la programación use Tasmotizer en VMWare con Windows xD (es lo que tiene ser un usuario de la Manzana).
NOTA: Primero hice un Backup, aunque sabiendo para que quiero usar los enchufes, no creo que fuera necesario hacer ese backup. Al llegar al 100% se graba la imagen al ordenador, se pone a grabar el firmware que selecciones pero se me quedó pillado, así que después de tener la copia de seguridad, desconecto el cable usb del programador del ordenador y vuelvo a conectarlo, cierro el programa, vuelvo a abrirlo, selecciono el firmware y al refrescar el puerto de comunicación pulsé sobre Tasmotize!
Tasmotizer y nos mostrará el puerto COM donde tenemos pinchado el USBTTL.
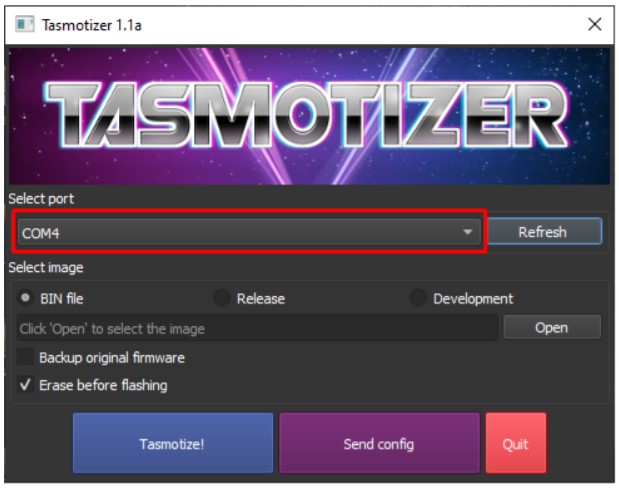
Acto seguido cargamos el fichero que vamos a cargar, tasmota.bin:
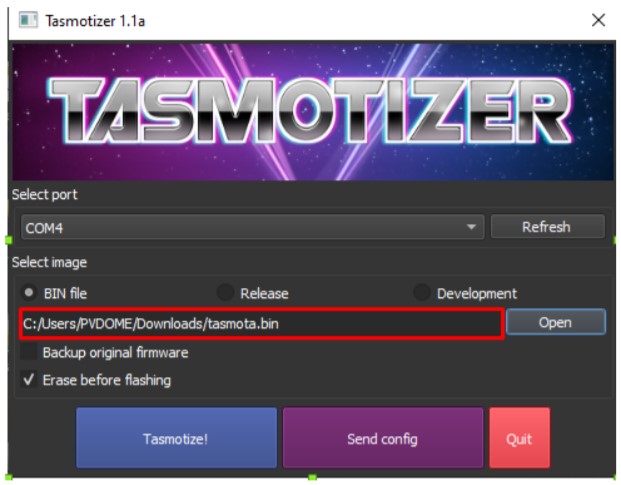
Pulsamos en Tasmotize y comienza la carga de Tasmota:
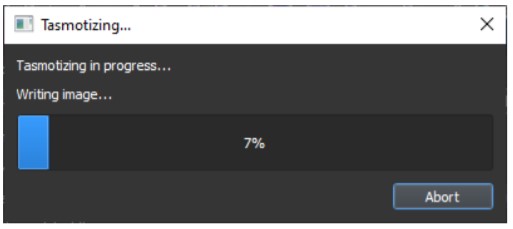
Si todo ha ido bien nos mostrara la siguiente ventana:
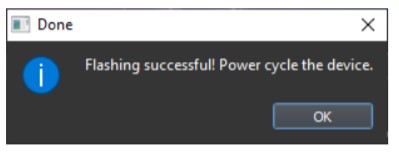
Ya lo tenemos flasheado y por tanto nuestro dispositivo emite una wifi abierta. Comprobamos que así es, que nos aparece emitiendo wifi, de ser así ya puedes empezar a des-soldar los cables y limpiar el estaño para que pueda volver a su lugar.
Se coloca la plaquita del Esp8266 en su lugar y se empuja para que quede en su sitio.
Se procede a soldar una cara en inclinación descendente hacia las conexiones del ESP8266 para que el estaño al estar caliente e inclinado hacia abajo agarre principalmente sobre el Esp8266, quedando una soldadura limpia y perfecta.
Procedemos a montarlo en el orden contrario al que lo desmontamos.

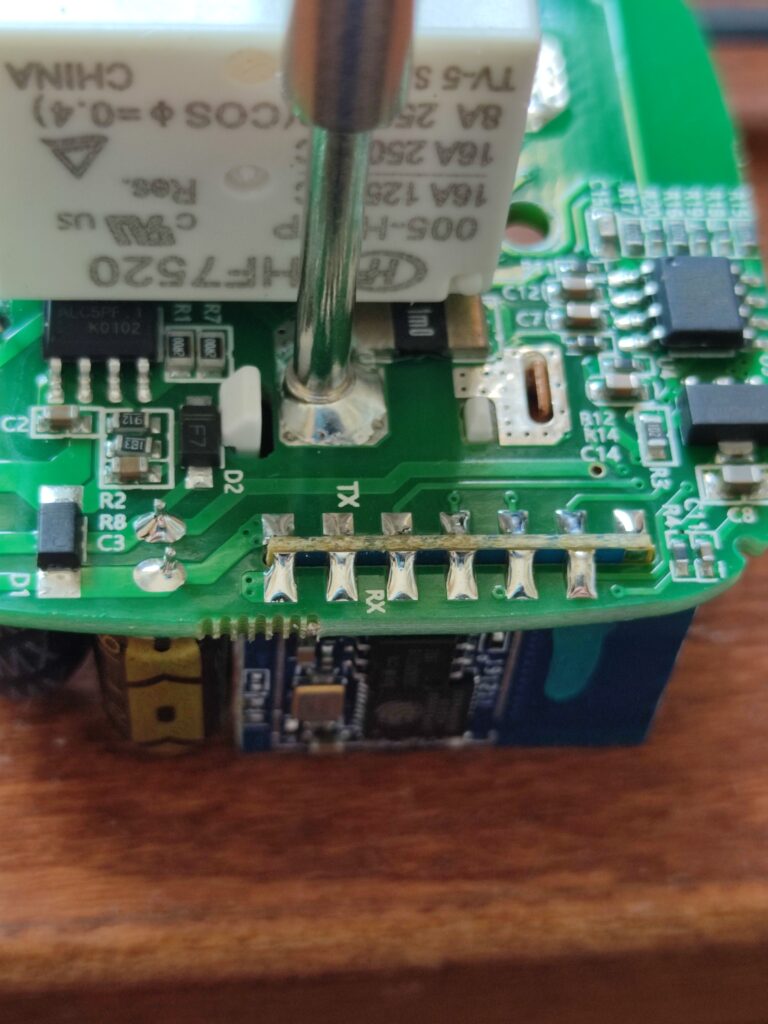
Configuración de nuestro nuevo Tasmota
Damos red al TASMOTA
Vamos a comprobar nuestro nuevo dispositivo con Tasmota, para ello buscamos la red Wifi. Debería aparecer una red identificada como Tasmota – xxxx (Tasmota seguido de 4 dígitos)
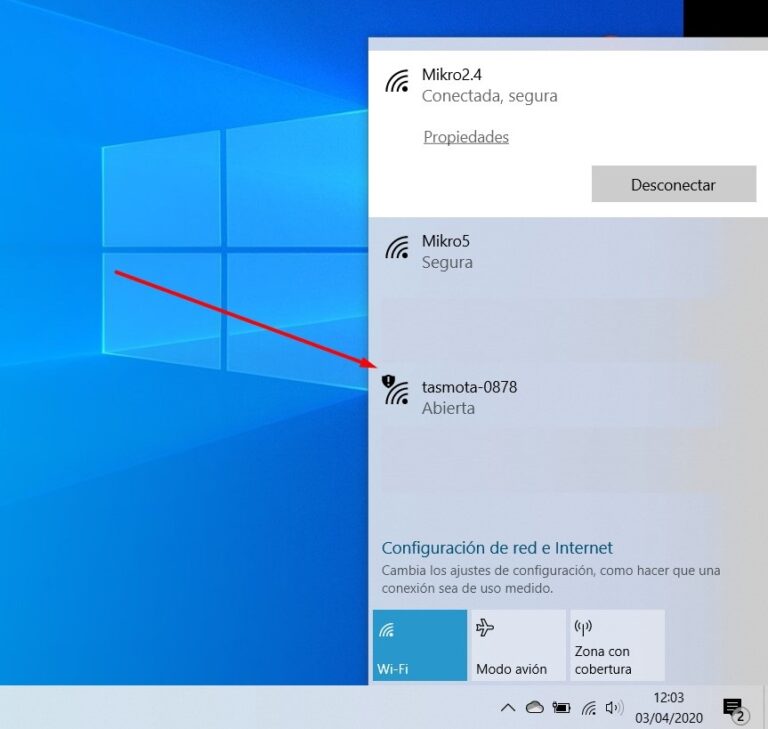
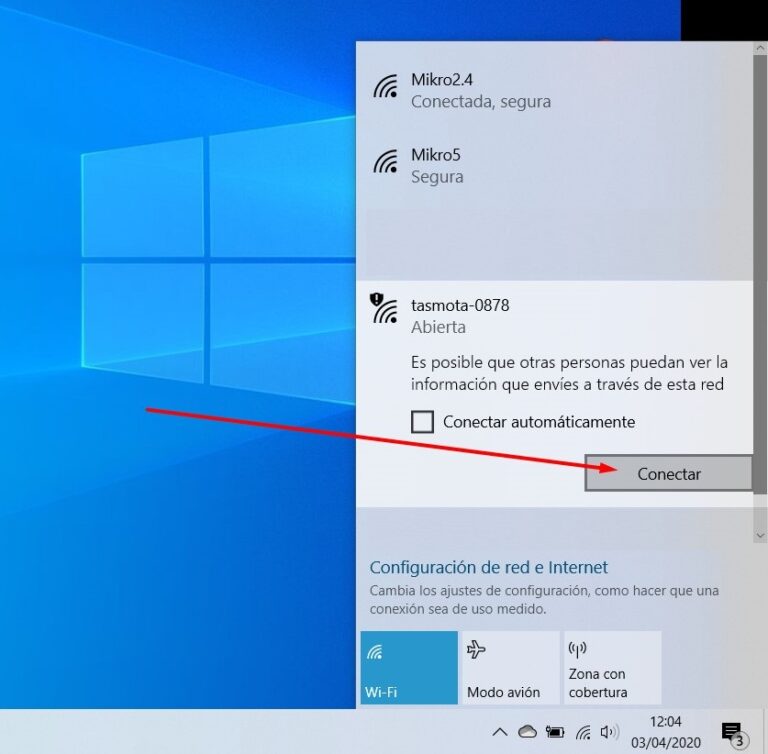
Al conectarnos a él posiblemente el ordenador nos avisará de que no disponemos de internet, y nos abrirá una página donde buscar las redes Wifi que el dispositivo que acabamos de flashear detecta. Seleccionaremos la que nos interesa. Estableceremos la contraseña y le daremos a GUARDAR.
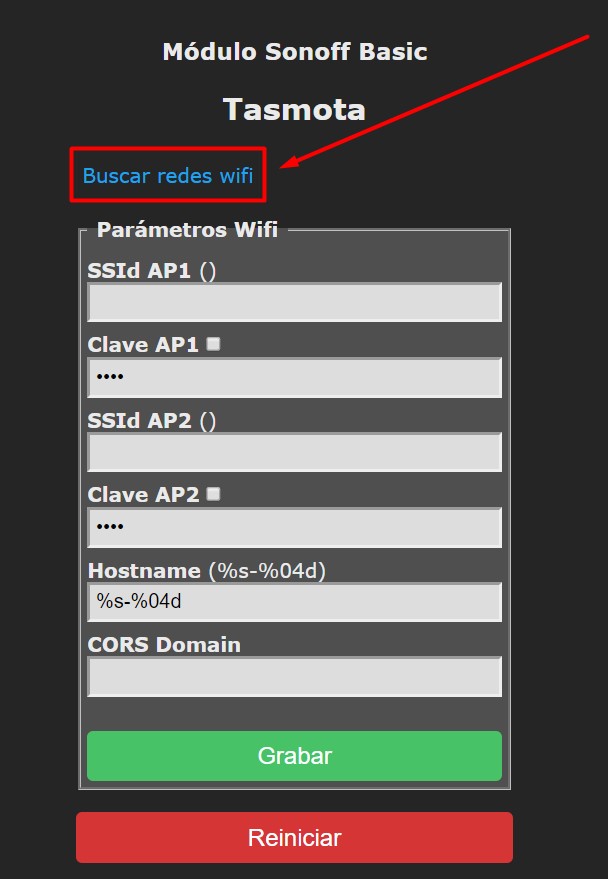
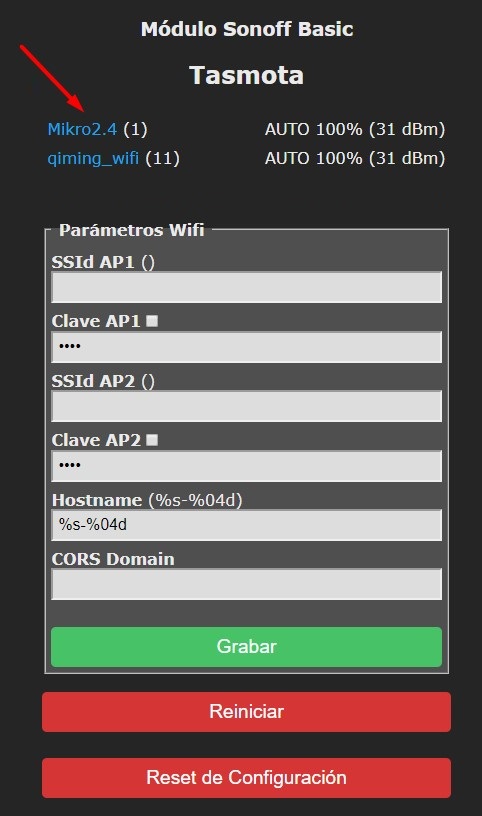
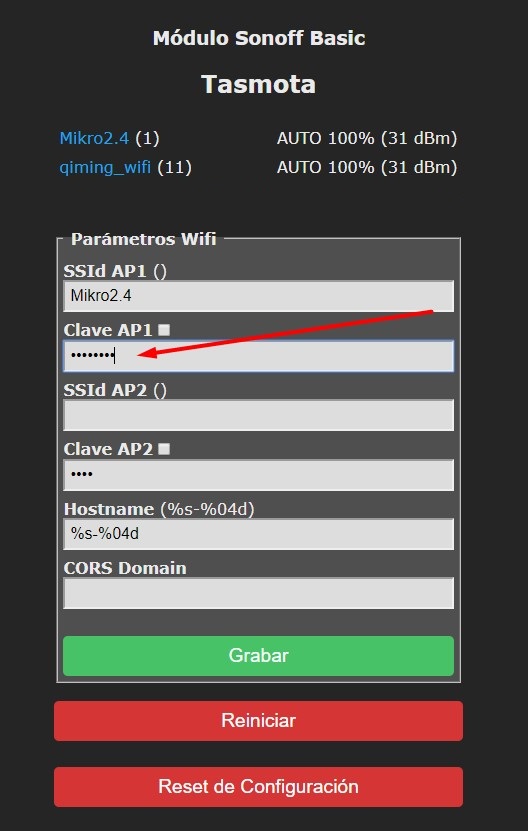
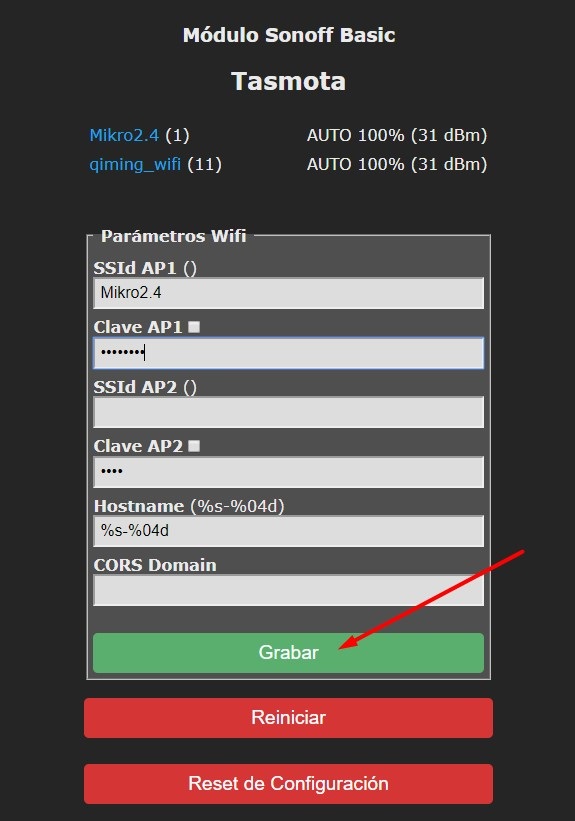
Esperaremos unos segundos a que se reinicie el dispositivo y buscaremos el dispositivo en nuestra red Wifi para ver con qué IP se ha alojado. Para ello, tienes distintos sistemas. Te explicamos en este enlace cómo localizar la IP mediante FING.
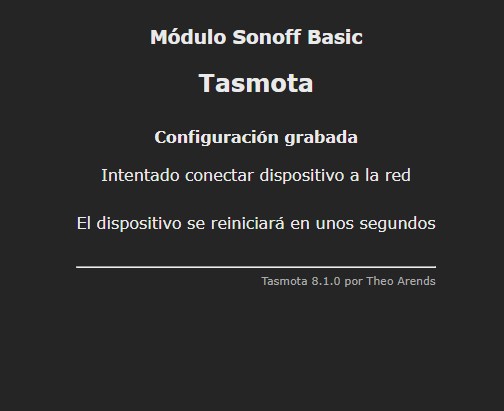
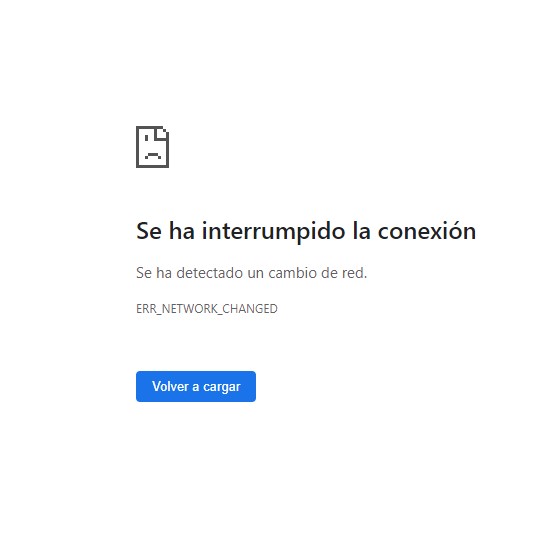
Actualizamos nuestro nuevo TASMOTA
Si no tenemos la última versión de TASMOTA o tenemos dudas, debemos actualizarlo siguiendo el siguiente tutorial: «Actualizar Tasmota a última versión Via OTA«.
Configuramos nuestro nuevo TASMOTA
Nos conectamos de nuevo a nuestra red Wifi con el ordenador si no lo había hecho ya de manera automática al desconectarse del Tasmota.
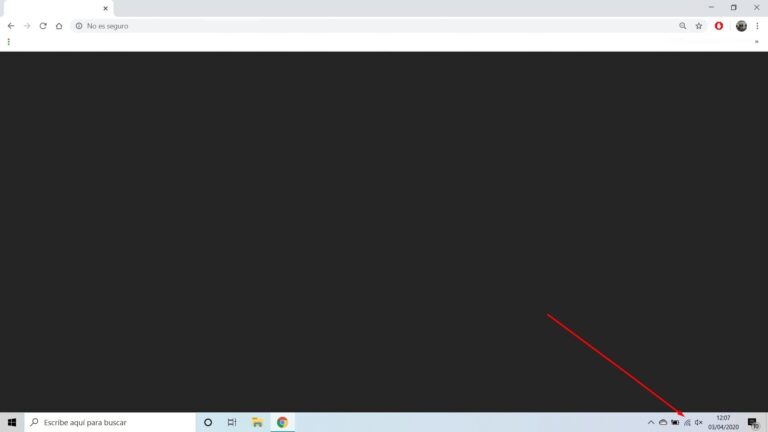
Entramos en nuestro dispositivo mediante la IP que aparece en FING y seleccionamos Configuración > Configuración Extra.
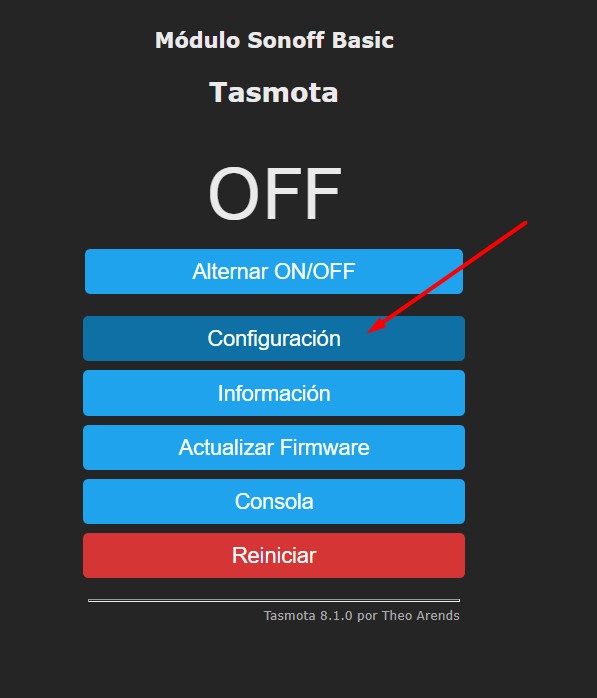
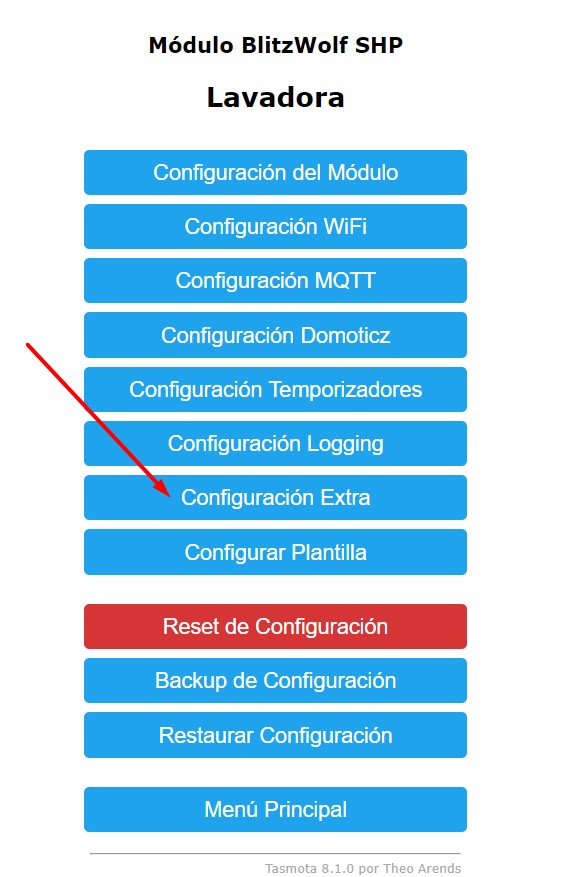
Copiamos y pegamos el template de este enchufe. Recordar que debemos marcar la palomita Activar:
{"NAME":"AWOW BSD33","GPIO":[0,0,56,0,0,134,0,0,131,17,132,21,0],"FLAG":0,"BASE":18}Para tener toda la funcionalidad. La información y el template la saque de aquí: https://templates.blakadder.com/awow_EU3S.html
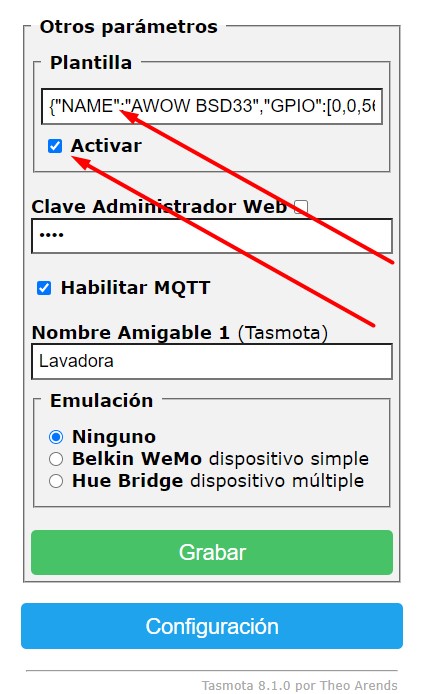
Integración en domoticz
Establecemos la primera comunicación con domoticz
Para poder vincular nuestro dispositivo recién flasheado a domoticz, necesitamos tener MQTT cargado en nuestra raspberry y MQTT cargado en nuestro domoticz. Si todavía no lo has hecho no puedes continuar con el tutorial porque el dispositivo no será capaz de conectar. Por ello, sigue los siguientes tutoriales clicando sobre ellos y vuelve luego para continuar a partir de este punto:
Una vez cargado MQTT en raspberry y MQTT cargado en hardware de domoticz, vamos a crear los Dummys/Dispositivos en nuestro domoticz para darle entrada a nuestro nuevo flasheo.
Para ello, vamos a domoticz y entramos en Setup > Hardware ó Configuración > Hardware (si lo tenemos en español).
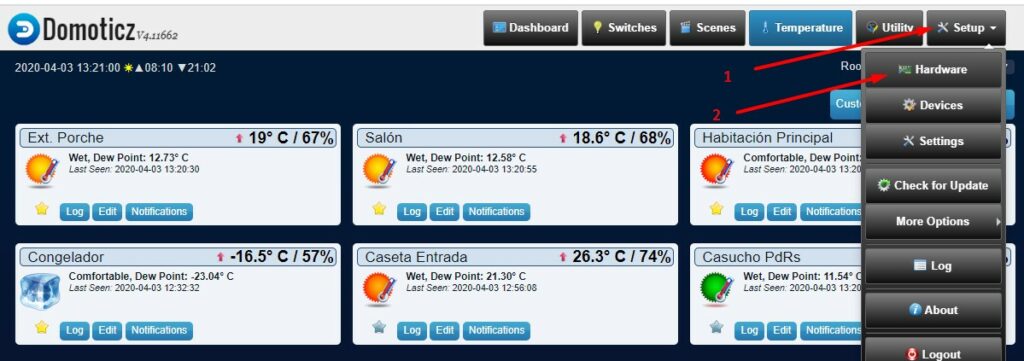
Creamos un nuevo Sensor Virtual. Si esta es la primera vez que introducimos un dispositivo creamos un hardware tipo Dummy. Si ya lo tenemos creado y nos aparece en la lista superior NO CREAMOS OTRO, sino que pulsamos directamente sobre Create Virtual Sensors. En caso de que sea tu primera vez, crear el hardware introduciendo los siguientes datos en los campos inferiores, sino pasa al siguiente paso. Fíjate en las siguientes imágenes si tienes dudas.
En este caso no tenemos creado ningún hardware tipo Dummy en el listado superior, por ello creamos uno:
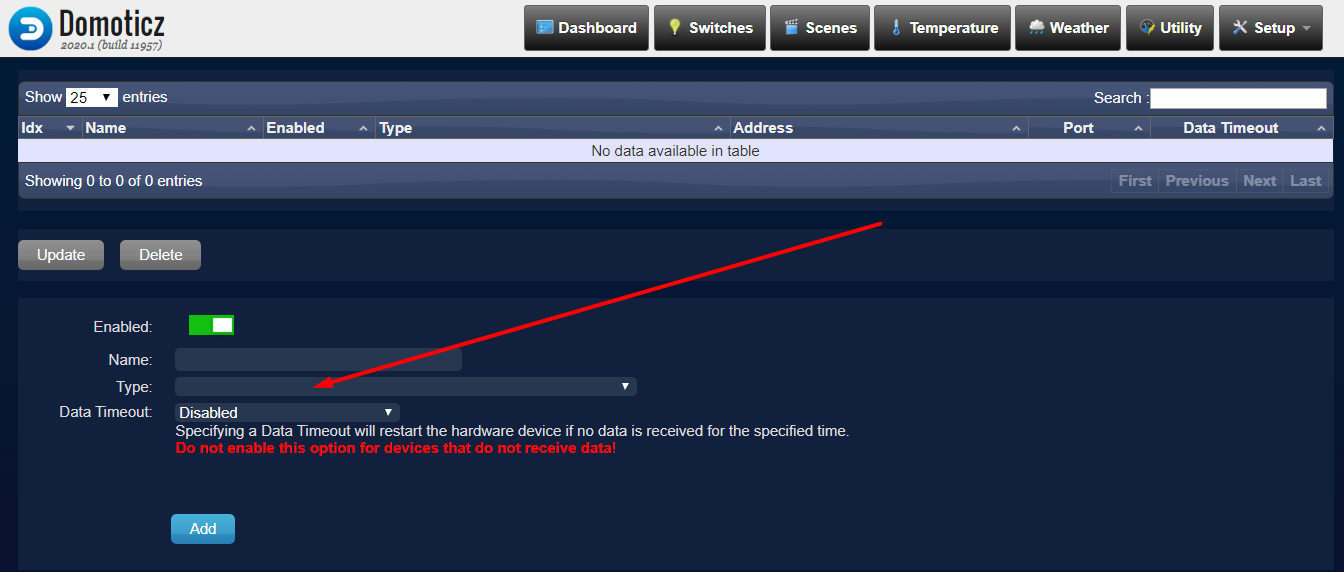
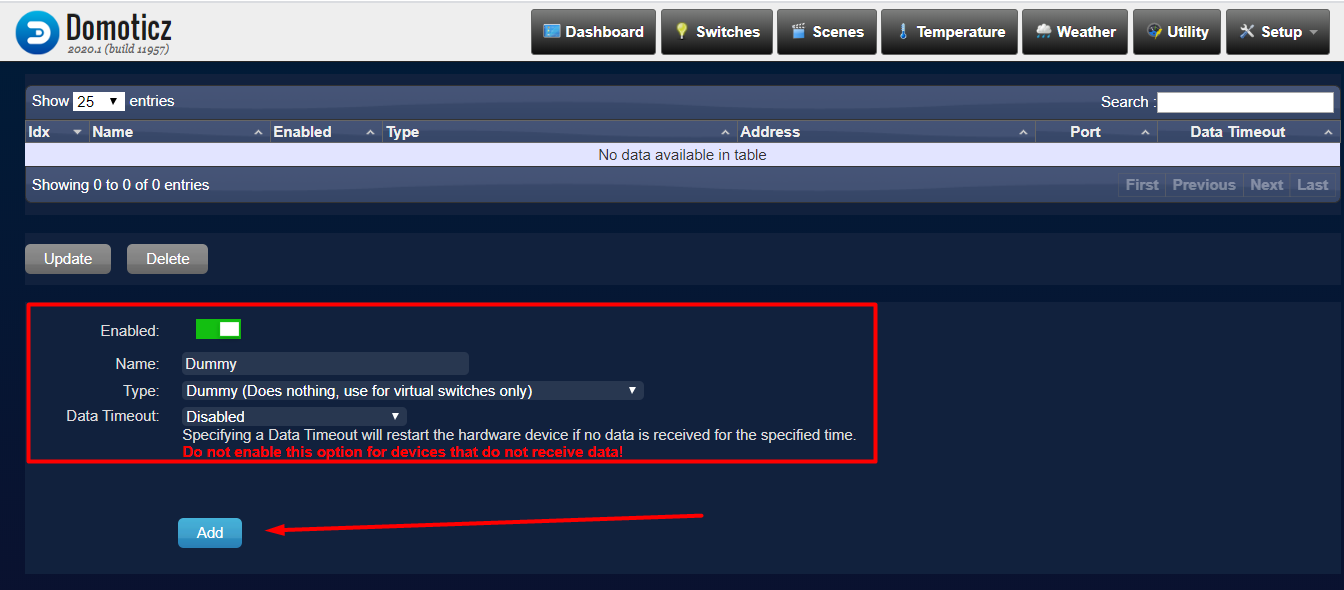
Sin embargo, en este otro casi SÍ tenemos un hardware tipo dummy creado en el listado, por ello NO CREAMOS OTRO, ya que creamos nuestro nuevo dummy desde él:
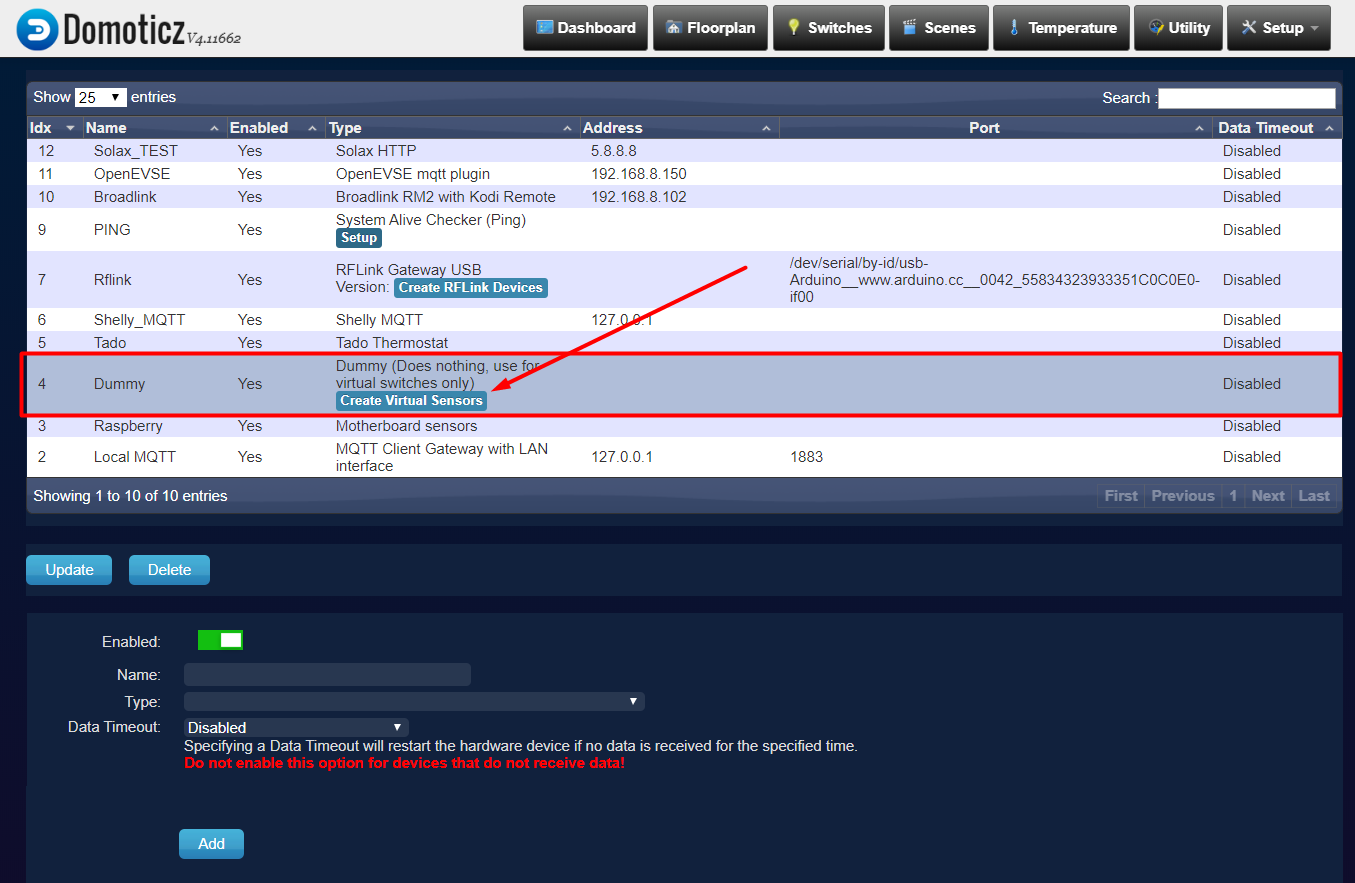
A partir de aquí continuamos tanto los que teníamos ya creado este hardware por haber añadido dispositivos anteriormente como los que por primera vez acaban de crearlo. Clicamos sobre Create Virtual Sensors:
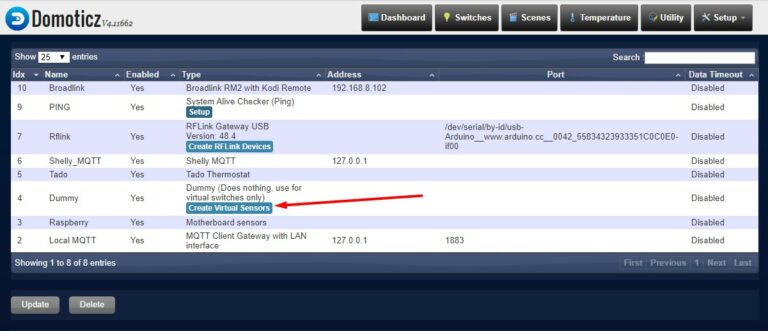
Para nuestro nuevo enchufe necesitaremos un Switch ó Interruptor (según idioma seleccionado en Domoticz).
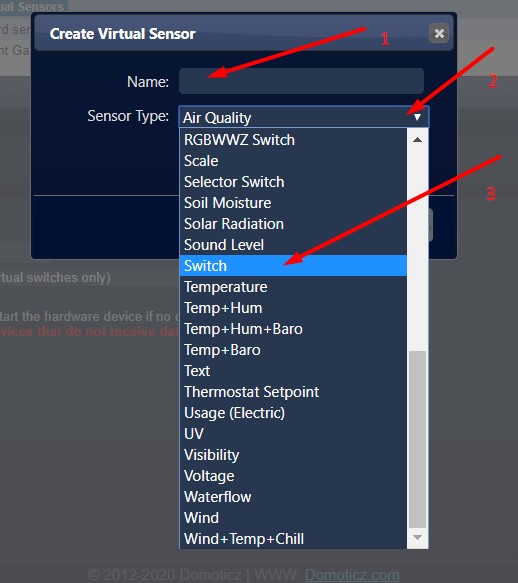
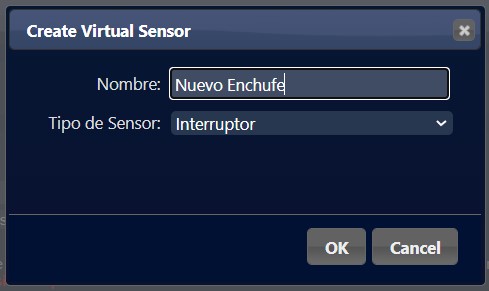
Al aceptar y clicar sobre OK veremos que nos aparece un mensaje que nos indica que ya podemos localizar el nuevo Dummy en el apartado de devices.
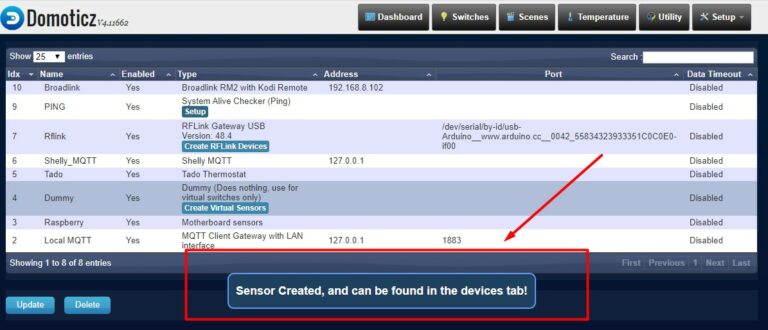
Para localizar el Dummy nos vamos a Setup > Devices ó Configuración > Dispositivos (según idioma):
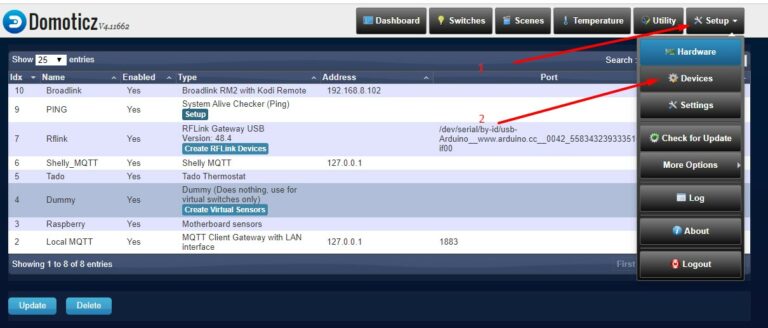
Clicamos sobre Idx para ordenarlos por orden descendente (de mayor a menor) y así localizamos nuestro nuevo IDX. Deberemos anotar este valor para introducirlo posteriormente en la configuración de Tasmota:
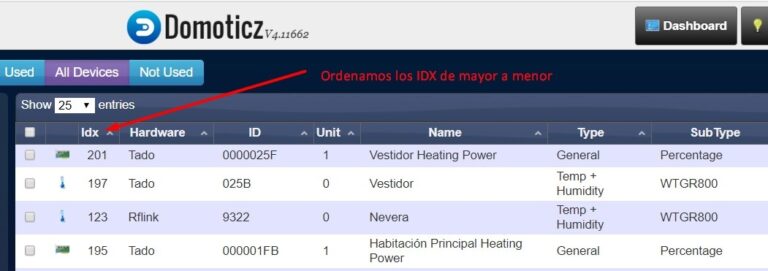
Finalizamos al configuración y comprobamos su funcionamiento con domoticz
Una vez tenemos cargado el módulo correcto en Tasmota (que es donde nos hemos quedado en la configuración anterior) y tenemos creados los IDXs en Domoticz, vamos a configurar la comunicación con nuestra raspberry y domoticz.
Para ello entramos de nuevo en Configuración y seleccionamos Configuración MQTT
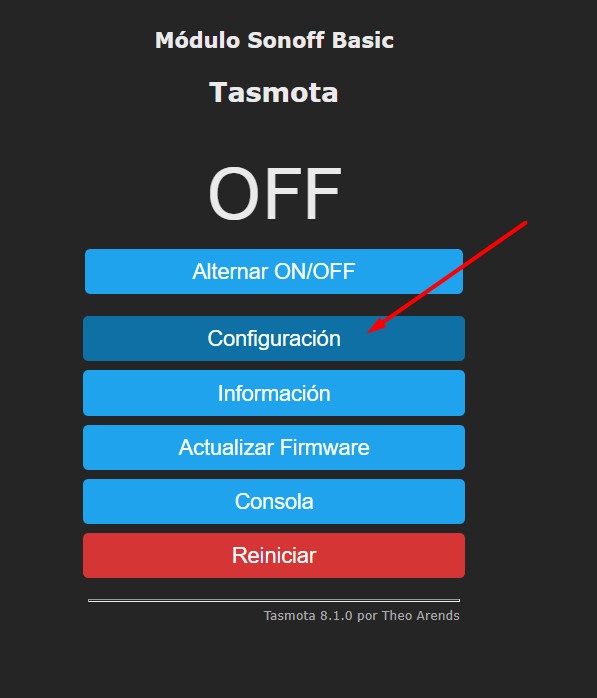
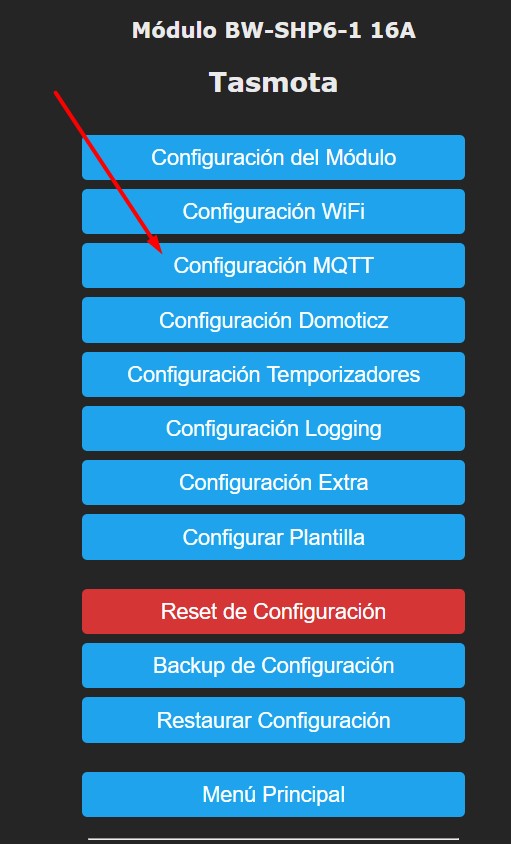
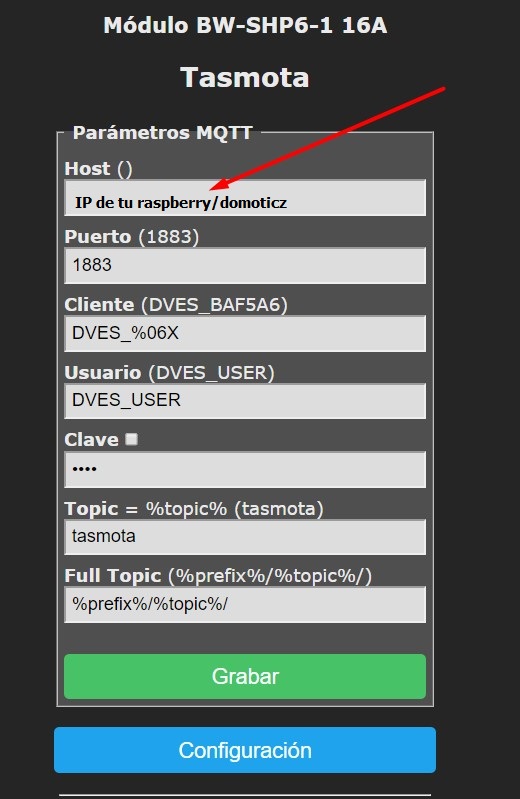
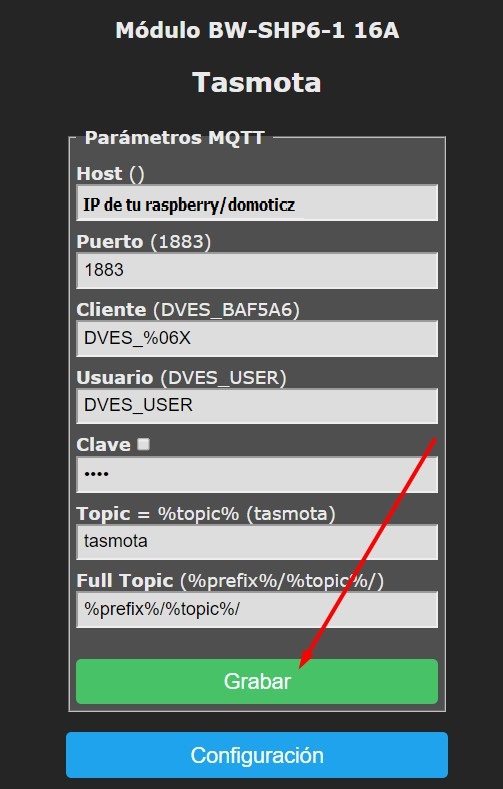
Introducimos la IP de nuestra Raspberry/Domoticz, y si tenemos USER y PASS en MQTT en la raspberry lo añadimos también aquí, y grabamos. Si no tenemos USER y PASS de MQTT en la raspberry los campos Usuario y Clave NO LOS TOCAMOS:
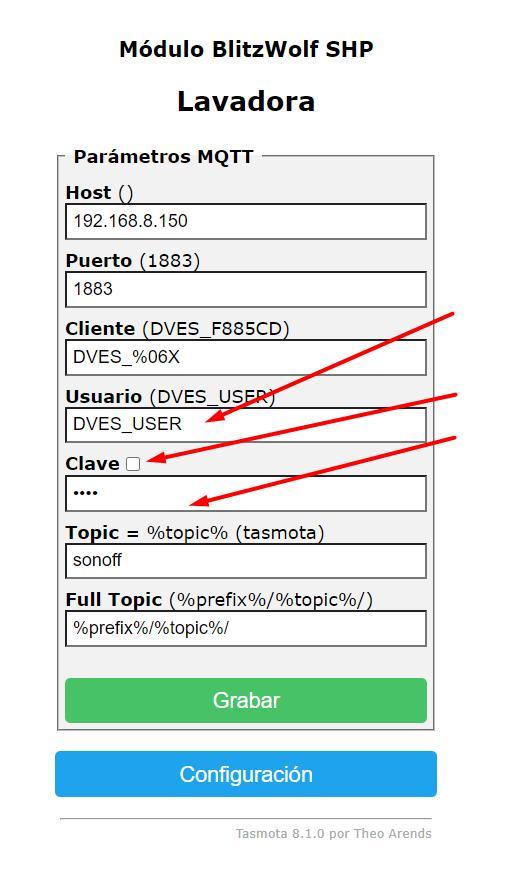
Nos vamos a Configuración > Configuración Domoticz e introducimos los IDXs que hemos creado en domoticz para este dispositivo. Asignamos en el IDX1 el idx que hemos creado en domoticz.
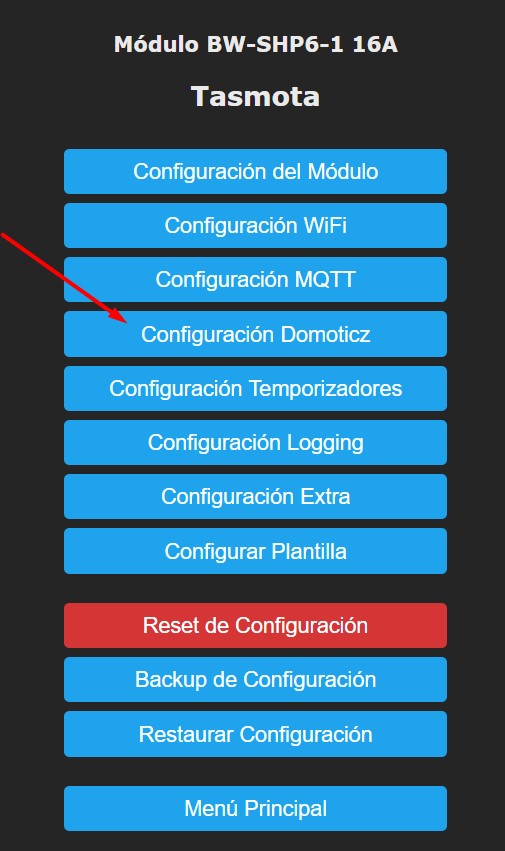
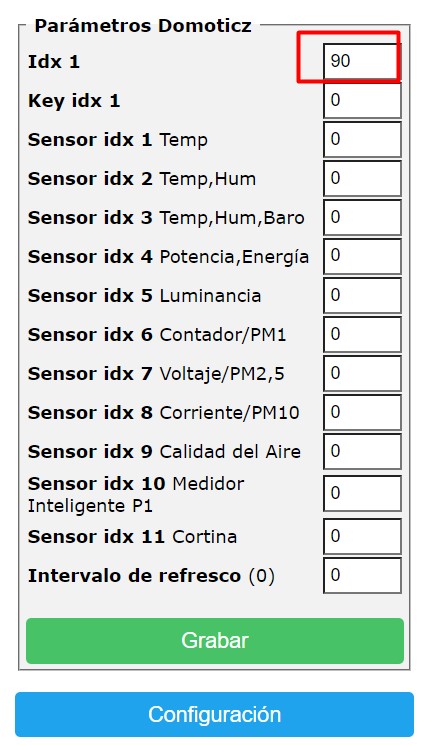
Grabamos y si todo esta bien, ya debe de funcionar desde nuestro Domoticz.
Actualización de TASMOTA
Recuerda que en caso de querer actualizar TASMOTA a la última versión, tienes disponible el siguiente tutorial para hacerlo: «Actualizar Tasmota a última versión Via OTA«.
Uso de Alexa con TASMOTA
Para mayor funcionalidad, tenemos disponible también un tutorial de nuestro amigo Sin0nim0 donde nos explica cómo utilizar los dispositivos tasmota con ALEXA: «Uso de Alexa con Tasmota«.
Agradecimientos
Agradecer a nuestro amigo Pedro V del grupo “Domoticz a lo spain” de telegram la cesión de imágenes para la edición de este tutorial.
Para cualquier duda o consulta tienes disponible el grupo de telegram «Domoticz a lo Spain» para entrar, ponerte cómodo y participar cuanto quieras.
Cualquier duda, sugerencia o comentario será bien recibida en la web!



