Inserción de Broadlink en domoticz (para IR que no hayan funcionado con el plugin anterior y RF)
Rober_nexo del grupo «Domoticz a lo spain» de telegram nos explica cómo iunstalar el ultimo plugin de broadlink para todos sus formatos.
Vamos a dividir el tutorial por pasos dentro de la misma página de forma que así os sea más fácil localizar una parte concreta:
Para poder iniciar este tutorial necesitamos tener instalado el plugin de Python en nuestra raspberry.
Se instaló en el apartado «Instalación domoticz» de la guía «Instalación de domoticz desde cero«, recuerda que debemos lanzar la siguiente linea en puTTY:
sudo apt install python3 htop nano python3-dev curl wget
Nos pedirá confirmación y le diremos que si Y.
Si tenemos dudas respecto a tener o no tener Python instalado, podemos lanzar la linea igualmente y la propia raspberry, en caso de tenerlo ya instalado, nos dirá que ya está operativo y la versión del mismo.
Descarga del software necesario
WinSCP
En primer lugar necesitaremos descargar e instalar WinSCP para entrar en los directorios de nuestra raspberry desde el ordenador.
Para descargarlo e instalarlo clica aquí.
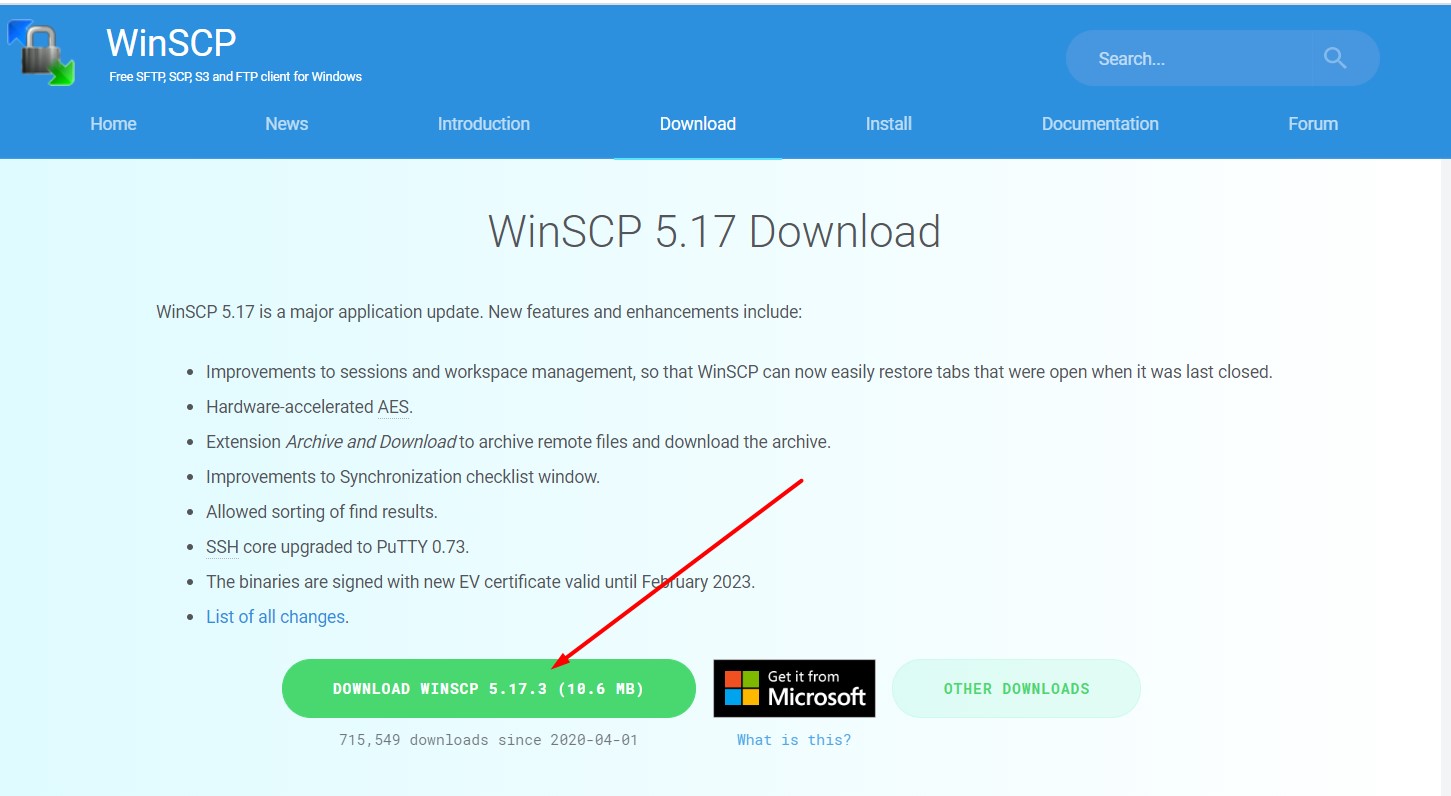
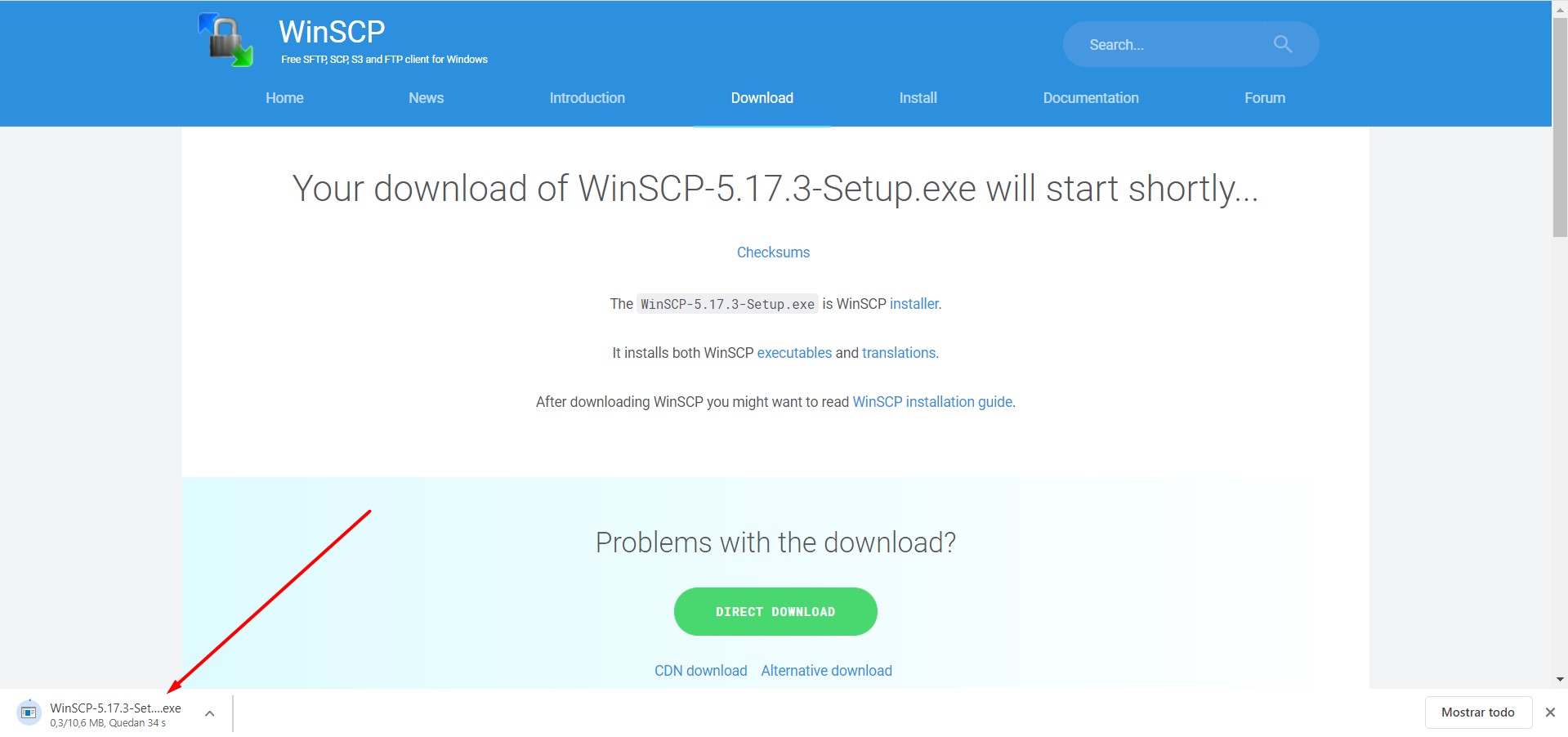
Putty
Necesitaremos instalar el programa puTTY, que utilizaremos para conectar con nuestra raspberry por consola. Lo podéis descargar de aquí https://www.putty.org/
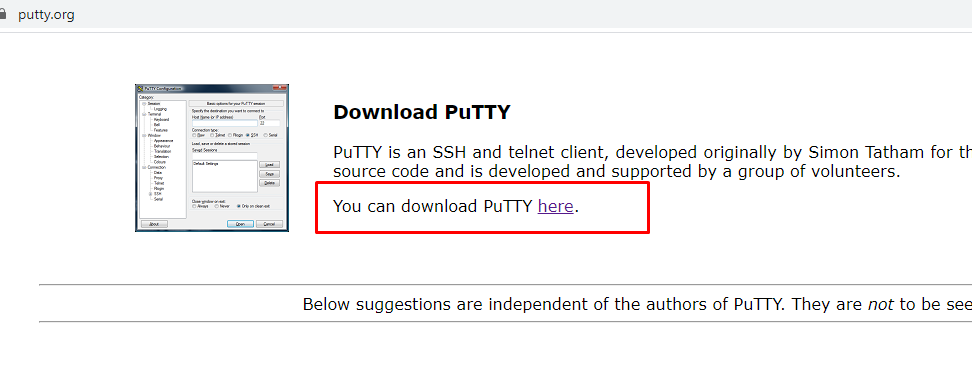
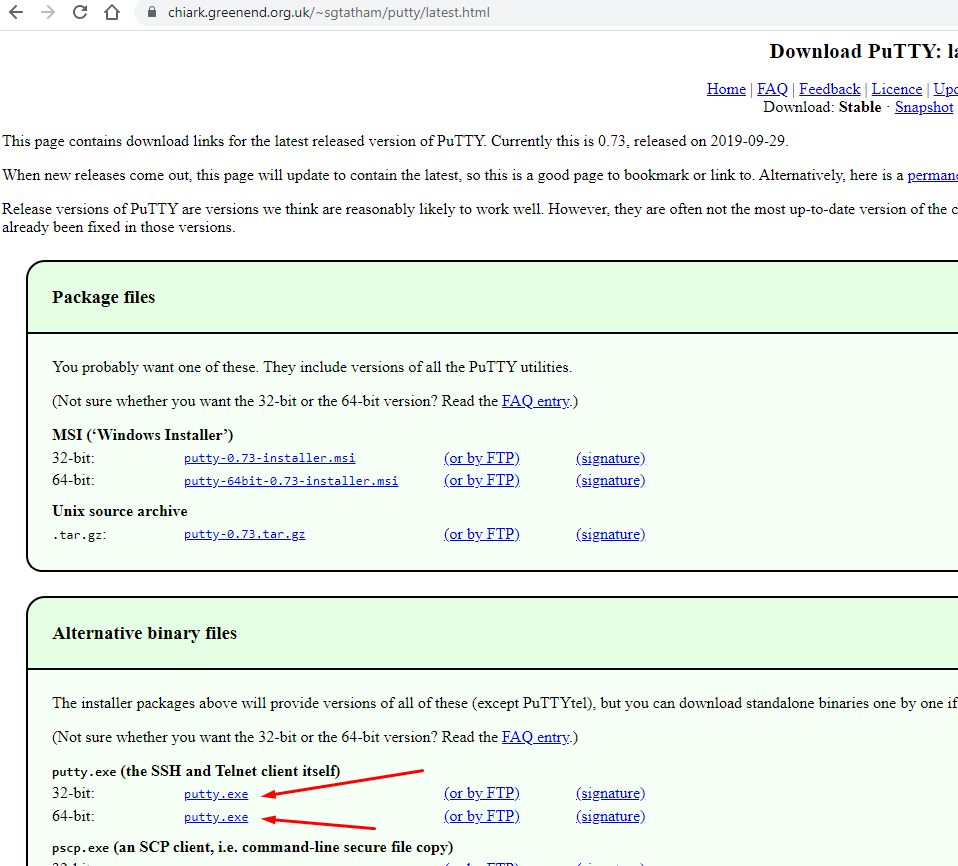
Lo más seguro es que vuestro PC, si es moderno, sea de 64 bits. En caso de duda bajar la versión de 32, o bien probar y si la de 64 bits no os funciona ya os bajáis la de 32 bits.
Plugins de broadlink
Información: no use la aplicación oficial si usa la biblioteca de broadlink.
Para más información puedes consultar en https://github.com/mjg59/python-broadlink/issues/377
Para poder ver las páginas web, es necesario activar el menú personalizado:
Domoticz > settings
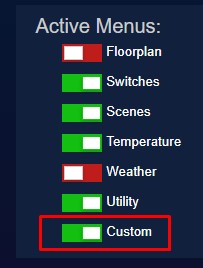
Asegúrate de que la versión activa de Python sea >3.4. Para ello comprobaremos que versiones tenemos instaladas con siguientes comandos en putty:
cd /domoticz/plugins
ls /usr/bin/python*

Como podemos ver tenemos una versión 2.7 y otra 3.5, ahora vamos a comprobar cual usa como predeterminada nuestro sistema:
python --version

Si tienes por defecto una superior a la 3.4 puedes saltarte el siguiente paso, si no continúa leyendo.
Cambiar la versión de Python en todo el sistema
(información sacada del enlace https://linuxconfig.org/how-to-change-from-default-to-alternative-python-version-on-debian-linux)
Para cambiar la versión de Python en todo el sistema, podemos usar el comando update-alternatives. De la siguiente manera:
sudo update-alternatives --list python

El mensaje de error anterior significa que el comando update-alternatives no ha reconocido ninguna alternativa de Python. Por esta razón, necesitamos actualizar nuestra tabla de alternativas e incluir tanto python2.7y python3.5: que son los que hemos visto que tenemos instalados en nuestro sistema, si fueran otras versiones modificarlas por las que correspondan.
sudo update-alternatives --install /usr/bin/python python /usr/bin/python2.7 1
sudo update-alternatives --install /usr/bin/python python /usr/bin/python3.5 2

La opción –install toma múltiples argumentos a partir de los cuales podrá crear un enlace simbólico. El último argumento especificado significa prioridad, si no se realiza una selección de alternativa manual, se establecerá la alternativa con el número de prioridad más alto. En nuestro caso, hemos establecido una prioridad 2 para /usr/bin/python3.5 y, como resultado, /usr/bin/python3.5 se estableció automáticamente la versión predeterminada de Python
Y comprobamos con:
python --version

Descarga del plugin
Creamos el directorio Broadlink en su carpeta Domoticz/plugins con:
mkdir Broadlink

Nos descargamos del siguiente enlace el plugin:
Configuración en Winscp
Copiamos el plugin que acabamos de descargar por medio de winscp:
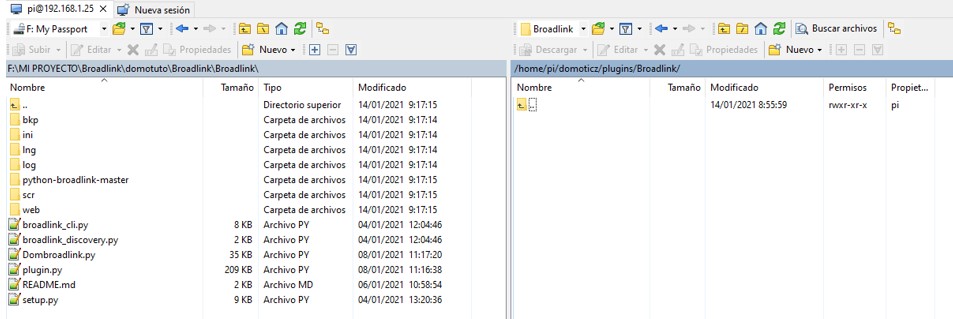
Seleccionamos todos y los subimos:
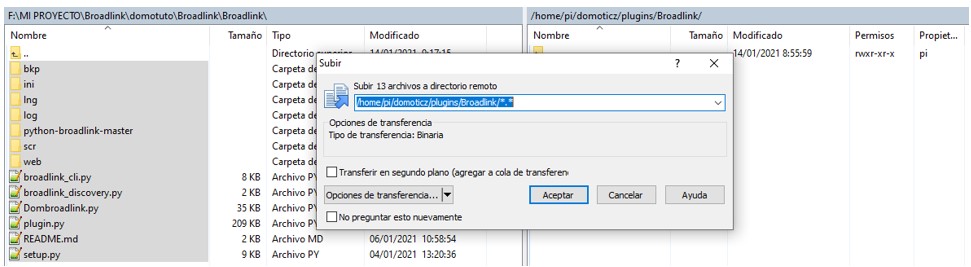
Subidos:
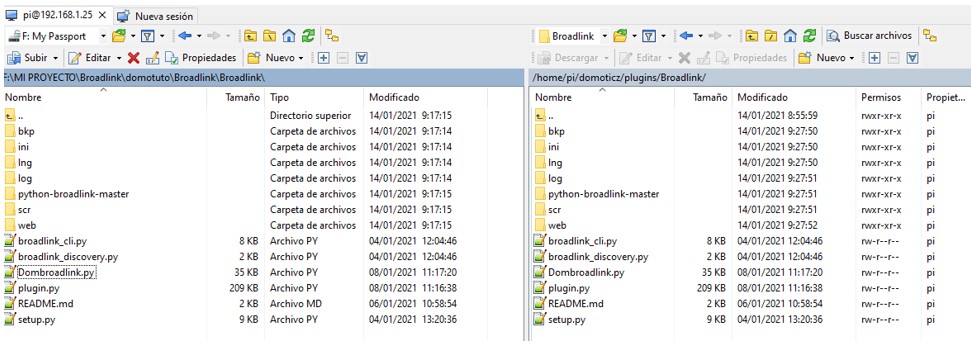
Configuración en Putty
Instalación automática
Lanzamos el siguiente comando si no estamos en el directorio correcto. Si lo estás y lo lanzas tampoco pasa nada:
cd /home/pi/domoticz/plugins/Broadlink
Continuamos con:
sudo python setup.py
Vamos respondiendo a lo que nos pide:
Ip del Domoticz
Puerto
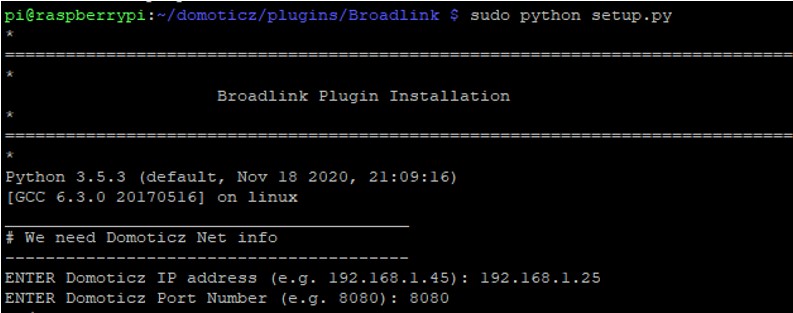
Es posible que de un error al final, pero se puede obviar:
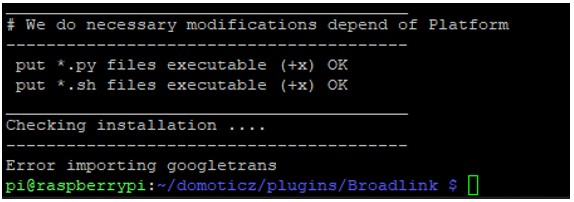
Instalación manual
Tenemos que instalar lo siguiente desde un terminal puTTY:
sudo apt-get install libxml2-dev libxslt-dev python-dev
¡Ojo tarda bastante! No preocuparse ni cancelar.
sudo apt-get build-dep python3-lxml
sudo -H python -m pip install irgen
sudo -H python -m pip install requests_toolbelt
sudo -H python -m pip install requests
sudo -H python -m pip install setuptools
sudo -H python -m pip install Wheel
sudo -H python -m pip install translate
sudo -H python -m pip install googletrans
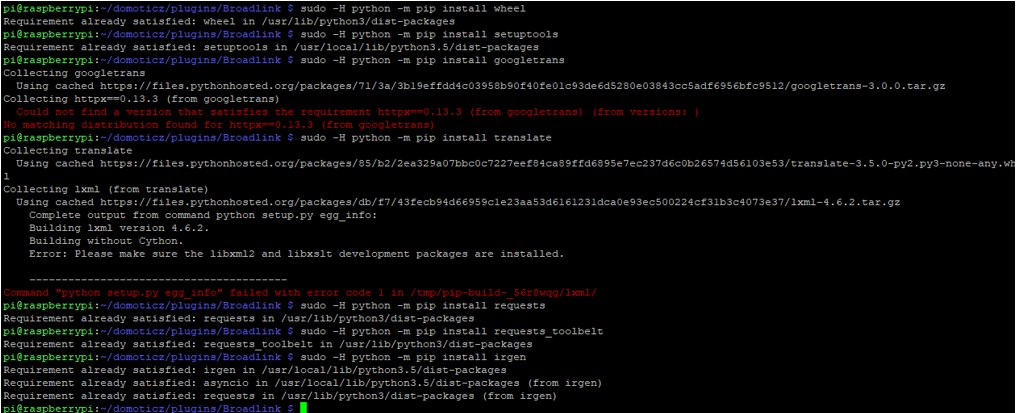
Tras todo esto por fin ejecutamos:
sudo -H python -m pip install python-broadlink-master/.
Si hubiera algún error o indicara que faltara algo por instalar, hacer lo que pida en la pantalla.
Le damos permisos de ejecución +x a los archivos de los directorios
sudo chmod +x *.py
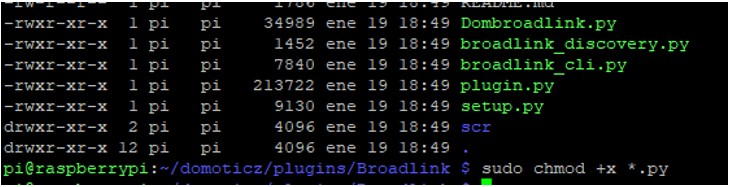
Broadlink/scr/: con el siguiente comando:
chmod +x *.*
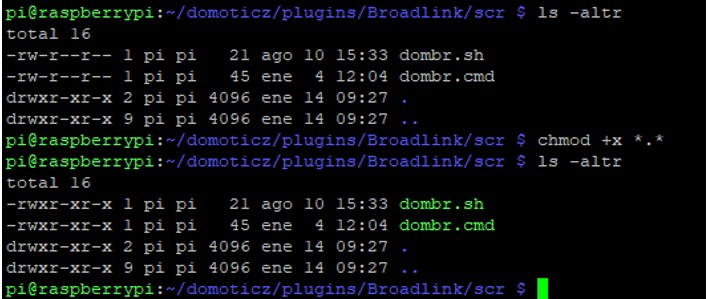
Finalizamos la configuración en Putty
Retomamos puTTY, y si todo está correcto, reiniciamos domoticz introduciendo el siguiente comando:
sudo service domoticz restart
Descargamos la APP de Broadlink
Descargamos la APP de broadlink clicando aquí.
Enlazamos nuestro broadlink a nuestro Wifi siguiendo las instrucciones de la APP.
Creamos los dispositivos que queremos que broadlink controle desde la propia APP.
Establecemos IP fija al Broadlink
Con el broadlink enchufado, buscamos el dispositivo en nuestra red Wifi para ver con qué IP se ha alojado. Para ello, tienes distintos sistemas. Te explicamos en este enlace cómo localizar la IP mediante FING.
Recuerda establecer una IP fija para él desde tu router.
Configuración en Domoticz
Vamos a domoticz > Setup > Settings. Tendremos que bajar para encontrar la opción que necesitamos.
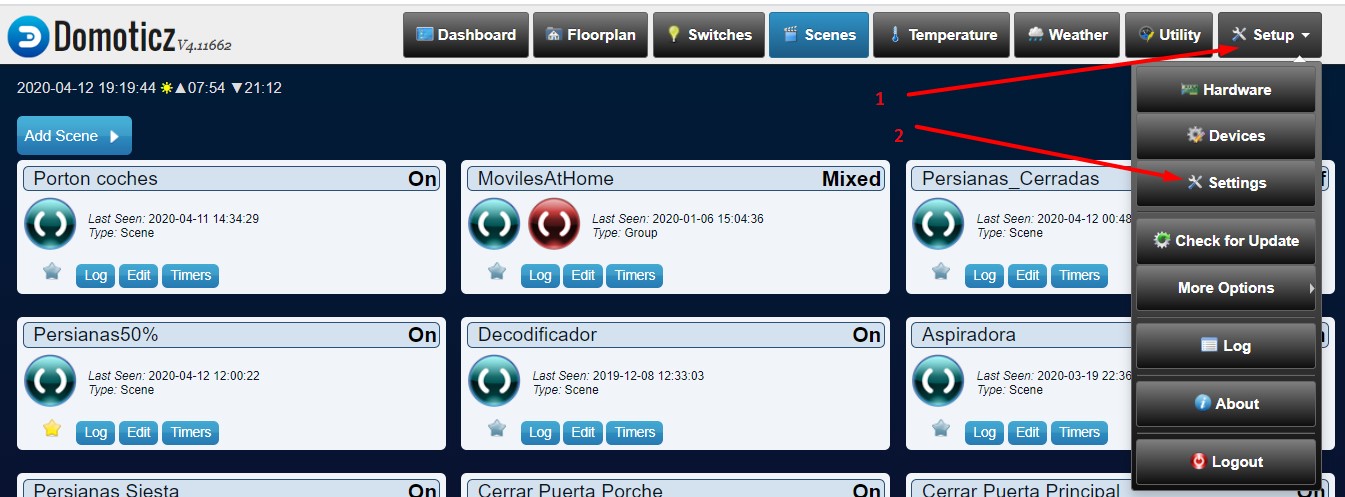

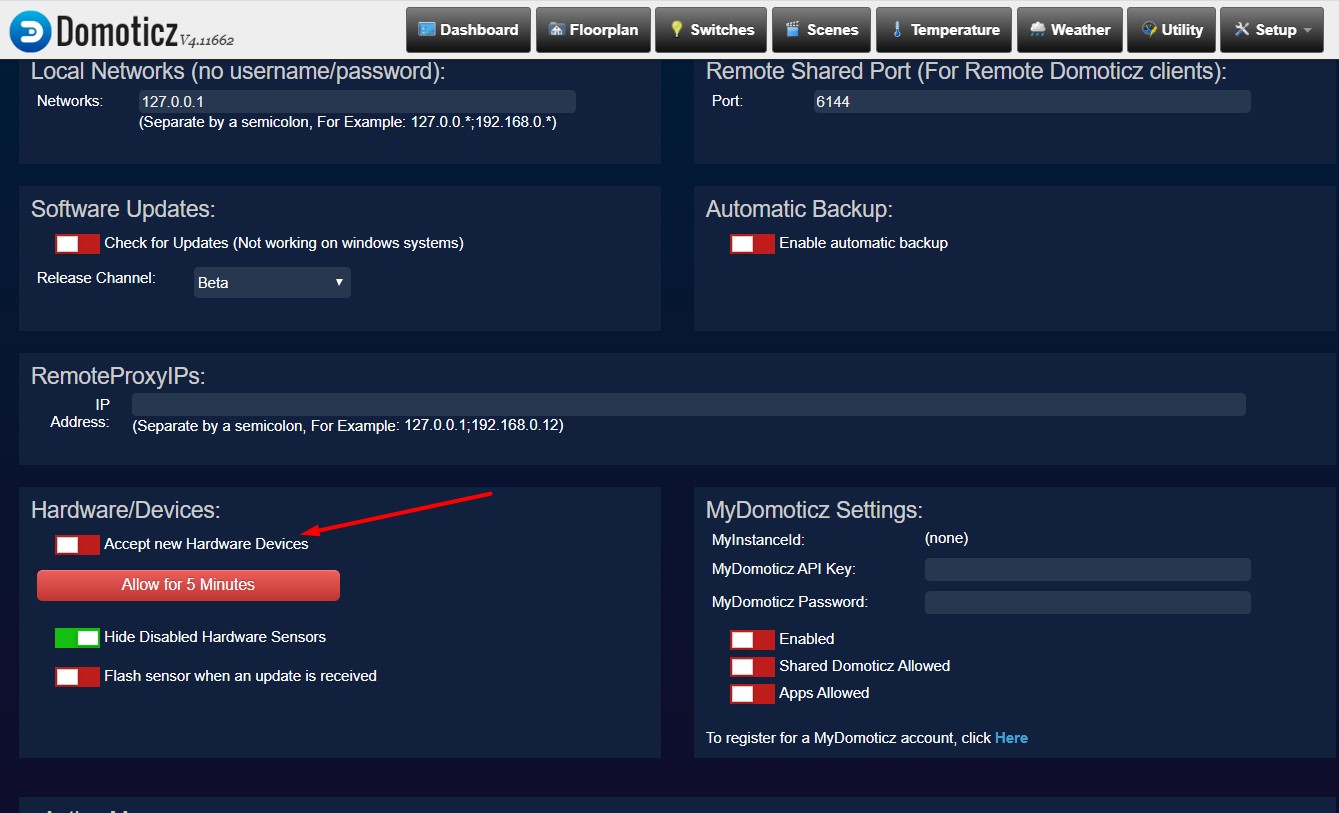
Clicamos sobre Aceptar nuevos dispositivos y subimos para Guardar los cambios.
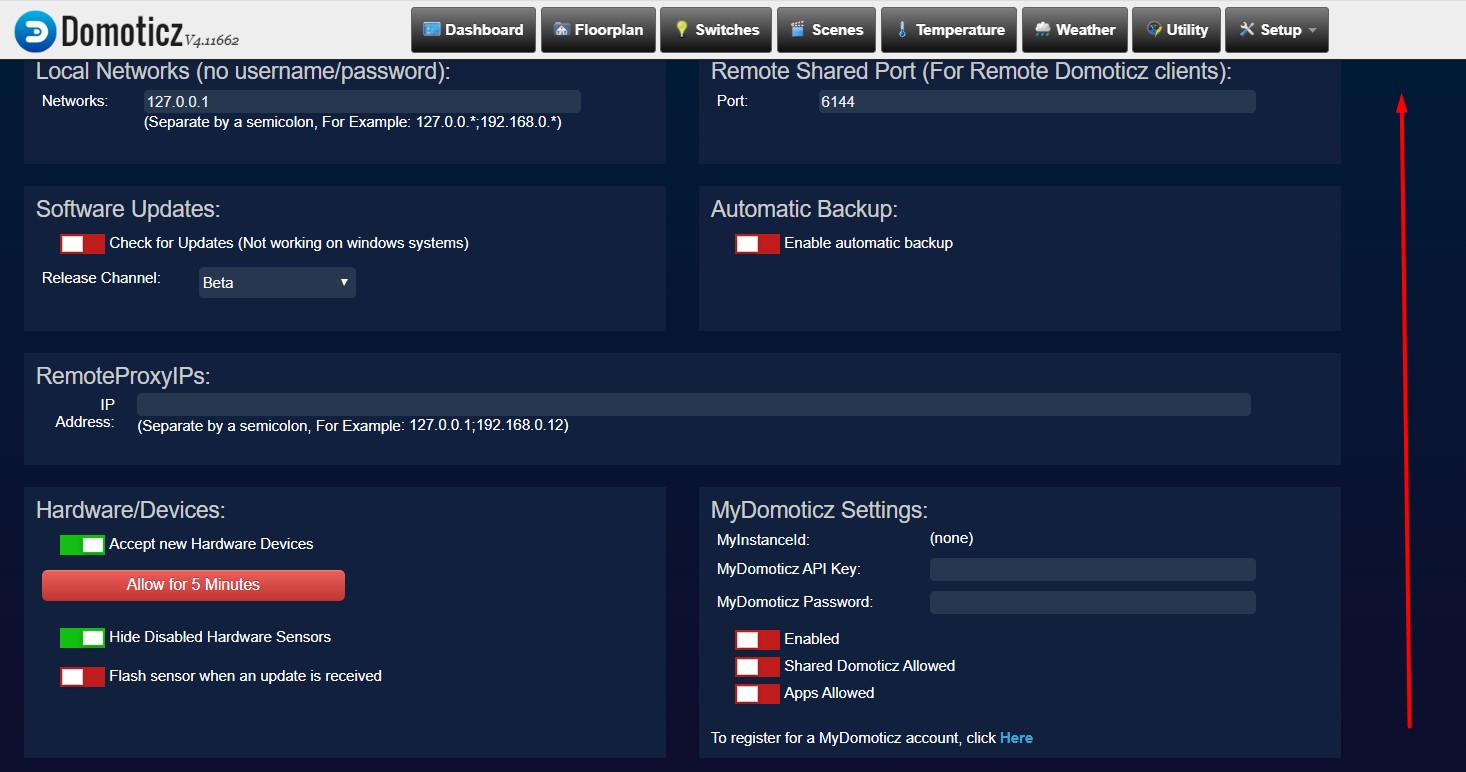
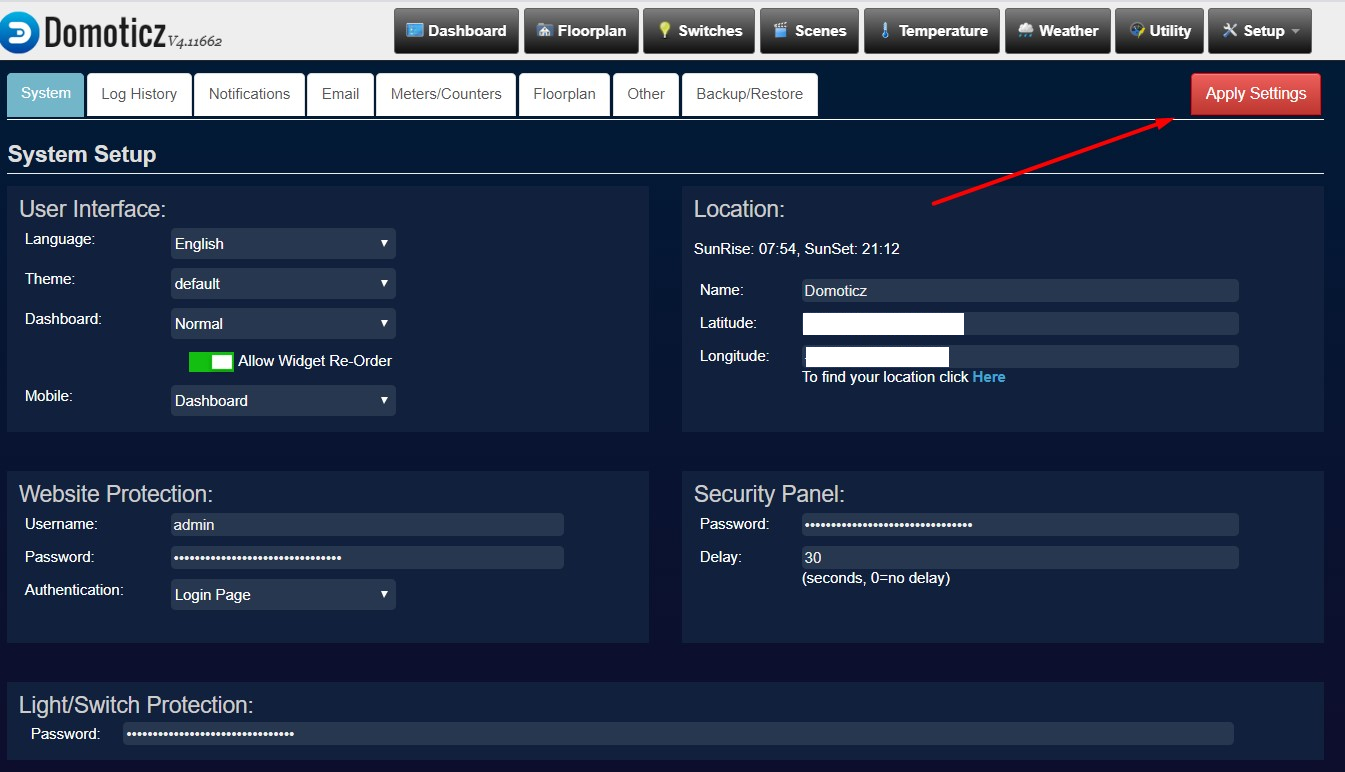
Vamos a domoticz > Setup > Hardware y añadimos un nuevo hardware de tipo «Broadlink with Kodi Remote» con las siguientes características:
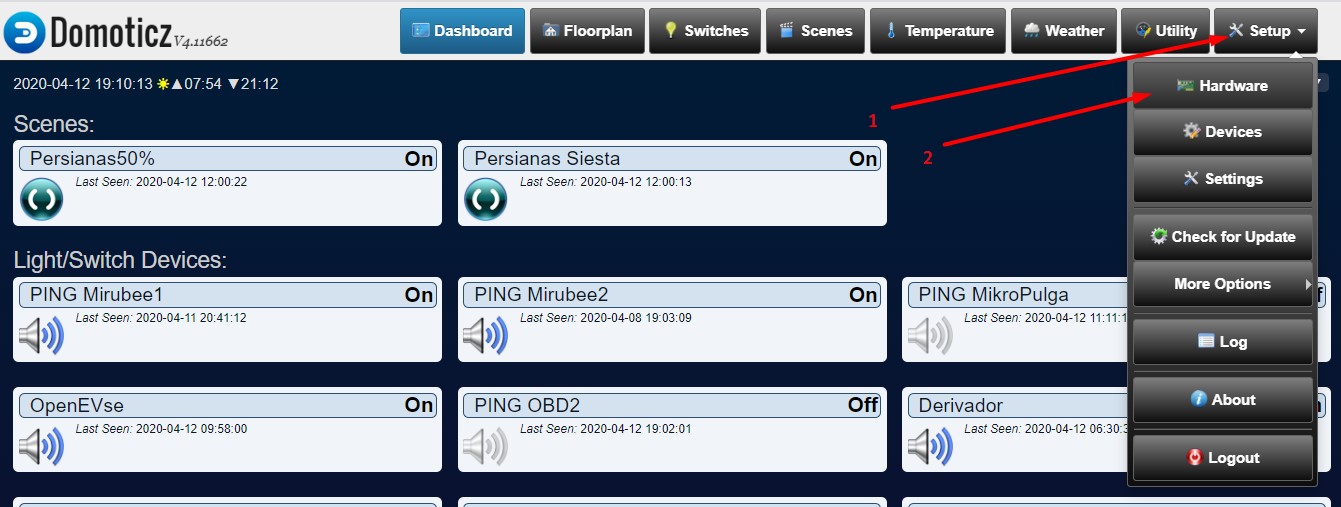
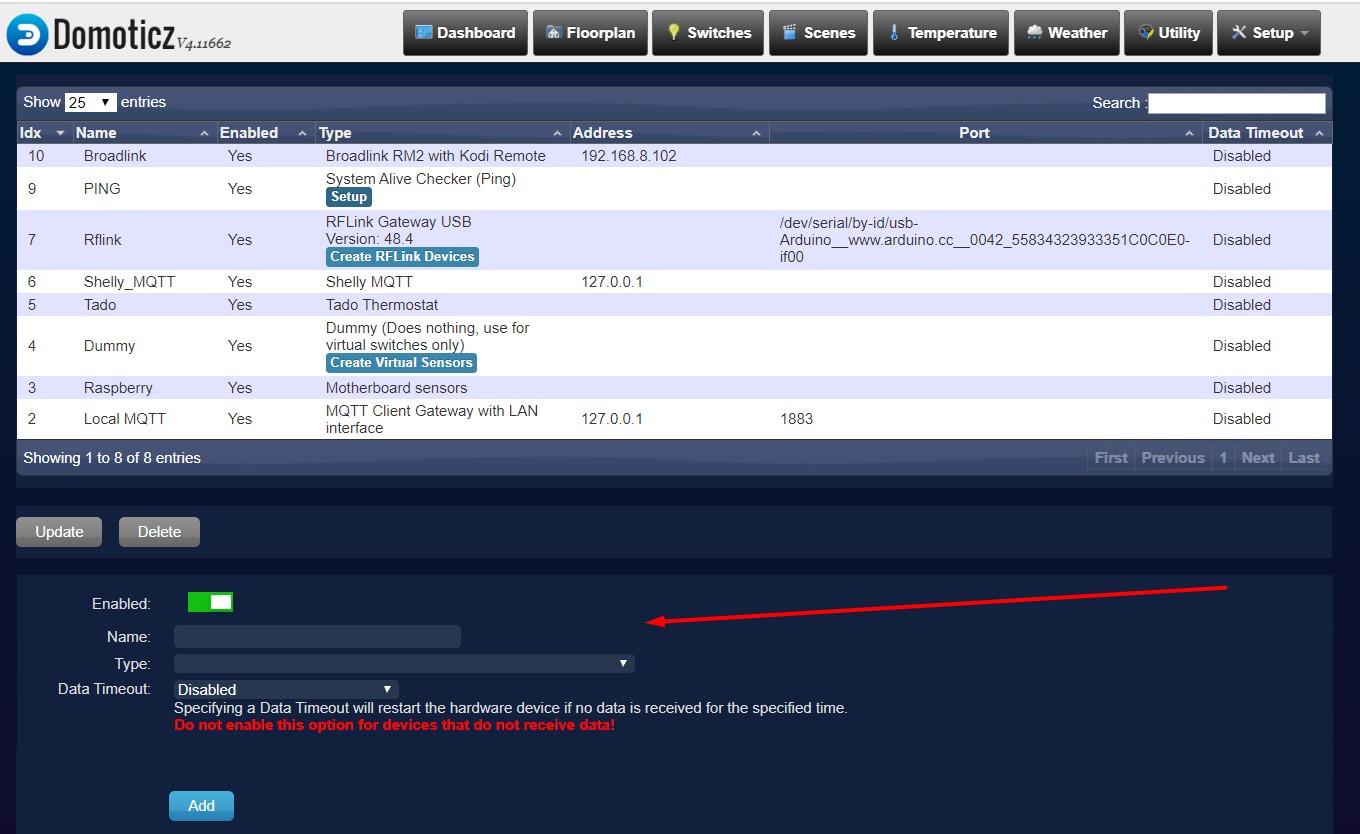
Cubrimos los campos tal y como aparece en la imagen.
Nombre: Broadlink (o a tú elección)
Tipo: Broadlink with Kodi Remote
Broadlink IP Address: la ip de nuestro broadlink, obtenida con la app.
MAC: es necesario introducirlo sin: Todos los números y letras seguidos.
Device Type; seleccionamos nuestro modelo, no preocuparnos si no lo vemos en la lista, puesto que una vez que cargue el plugin nos mostrará muchos más modelos y podremos elegirlo.
Folder to store ini…: /home/pi/domoticz/plugins/Broadlink o nuestra ruta donde tengamos el plugin.
Domoticz IP address: la IP de nuestro servidor domoticz
Domoticz port: el puerto de nuestro Domoticz
Debug: podemos seleccionar distintos niveles de debug, se puede seleccionar ninguno.
Finalmente guardamos y añadimos el hardware.
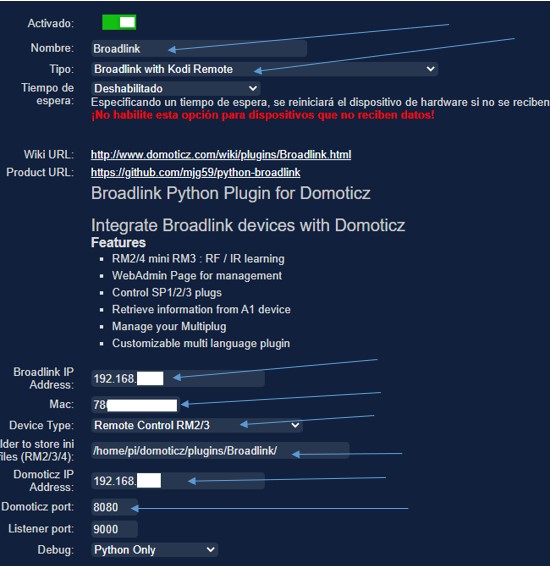
El domoticz ya estaría listo para recibir los nuevos dispositivos.
Vamos a domoticz > Setup > Devices y vemos cuántos dispositivos nuevos tenemos. Nos creará tres dispositivos.
Clicando sobre la flecha verde la convertimos en azul, añadiendo ese dispositivo a los switches, temperature, etc según la naturaleza del dummy.
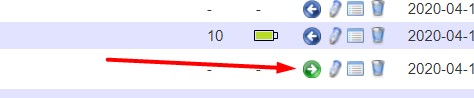

Y en la pestaña de Personalizado una serie de subpestañas, la que nos interesa es la de Broadlink-RM2-27 (según el dispositivo elegido en la creación del Hardware):
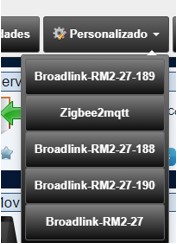
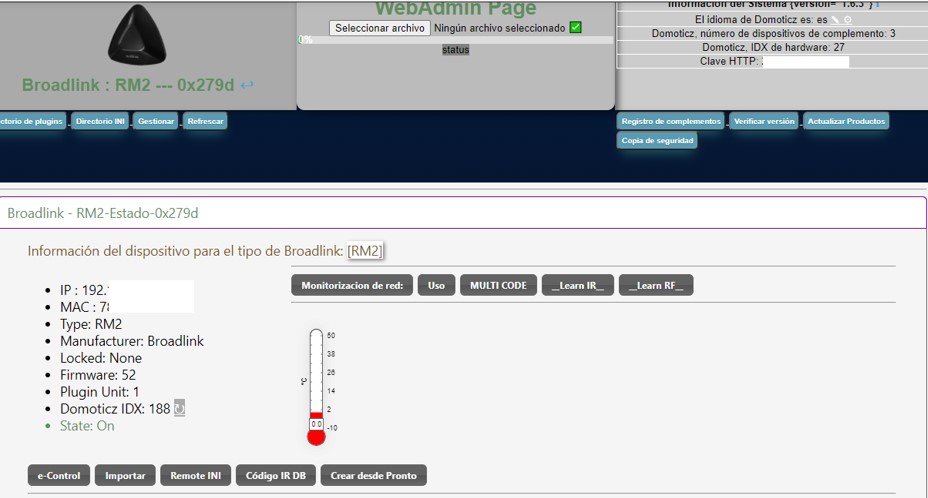
Podemos ver que el State es On y que nuestro modelo es:
Para ajustar el modelo exacto tendremos que volver a la consola (putty), y ejecutar el comando:
cd /domoticz/plugins/Broadlink
./broadlink_discovery.py
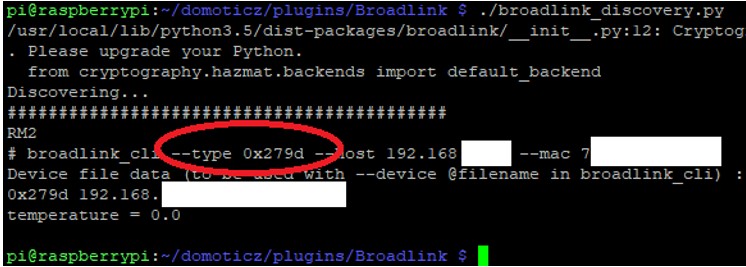
Ahí vemos nuestro modelo 0x279d.
Dentro de Domoticz pinchamos en la flechita azul, parea cambiar el dispositivo predeterminado:
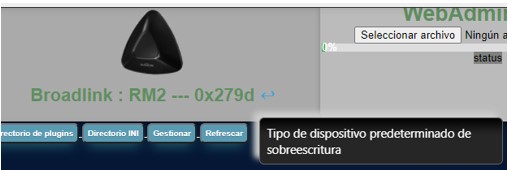
Nos abrirá una lista desplegable, y seleccionaremos nuestro modelo:
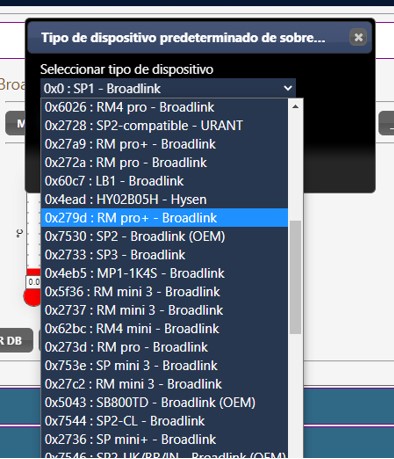
Y le daremos a actualizar, nos mostrará un Ok, y habrá que recargar la página.
Creamos las órdenes para los dispositivos de Broadlink en domoticz
Por cada dispositivo que tengamos en Broadlink, se nos cargará mínimo el siguiente dummy en Devices. Si tiene flecha verde la ponemos azul y aparecerá en Switches:
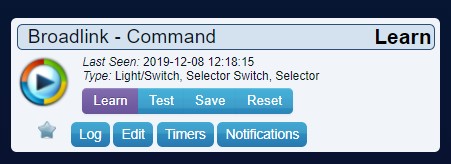
Necesitamos tener el broadlink cerca, el mando que controla también y el aparato que controla el mando igual, aproximado. Tendremos que presionar en el mando distintos botones dirigiéndolo al broadlink para que domoticz lo detecte, por ello necesitamos que estén cerca.
Seguimos las siguientes instrucciones a rajatabla:
- Lo primero que vamos a hacer es grabar la primera señal. Clicamos sobre LEARN o APRENDER en el broadlink que te interese y tienes 5 segundos para pulsar el botón del mando que quieres grabar mirando hacia el broadlink.

2. Pasados esos 5 segundos, si domoticz ha cogido la orden, se pondrá lila TEST.

3. Clicas sobre TEST y el broadlink lanzará la señal que has metido previamente para ver si el aparato que controla responde correctamente. Si lo ha cogido bien le das a SAVE. Si no lo ha cogido bien repites el primer paso.

4. Nos vamos a configuración > dispositivos. Tiene que aparecer la última orden allí. Le cambiamos el nombre y volvemos a empezar el proceso para grabar otra orden distinta desde el punto 1.
Pinchamos sobre ella y nos abre una pantalla para gestionar la orden:
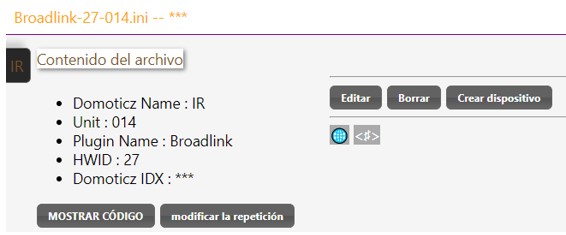
Si queremos crear un dispositivo de Domoticz, le damos a Crear dispositivo nos contestara ok, y yendo a configuración > dispositivos, lo veremos.

Ya podremos agregarla y cambiarle el nombre por el que queramos que sea descriptivo con la acción que hace.
Y así con todos los botones de todos los mandos que queramos.
**Info adicional, en consola también podemos ver la orden, por si queremos hacer scripts con ella, en nuestro caso se llama Broadlink-27-014.ini
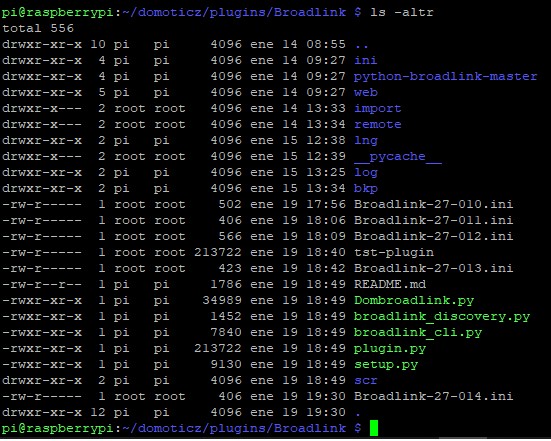
Comprobamos el funcionamiento
Una vez hemos añadido los dispositivos con la flecha verde/azul, están listos para que comprobemos su funcionamiento.
Problemas al introducir las señales desde LEARN
Si has intentado guardar señales desde LEARN y domoticz no responde, no detecta el mando o ves ERRORES en el log (Setup > Log) al clicar sobre LEARN, deberás revisar que hayas introducido correctamente la IP de tu broadlink y el número MAC del mismo. Incluso en ocasiones no lo carga correctamente cuando el número MAC está en mayúsculas.
Para cualquier duda o consulta tienes disponible el grupo de telegram «Domoticz a lo Spain» para entrar, ponerte cómodo y participar cuanto quieras.
Cualquier duda, sugerencia o comentario será bien recibida en la web!



