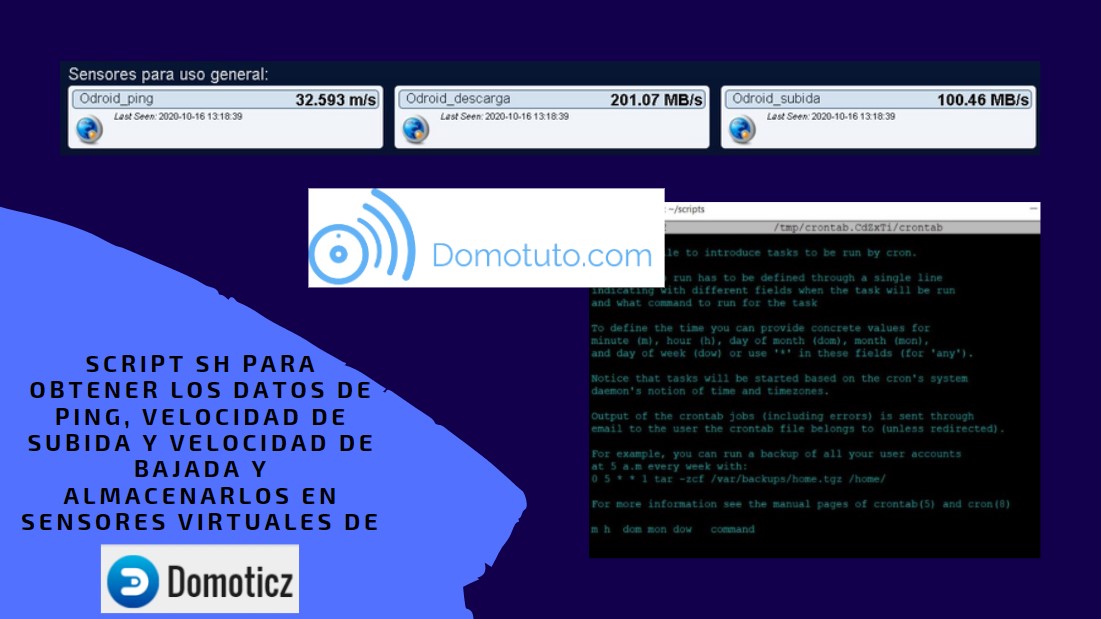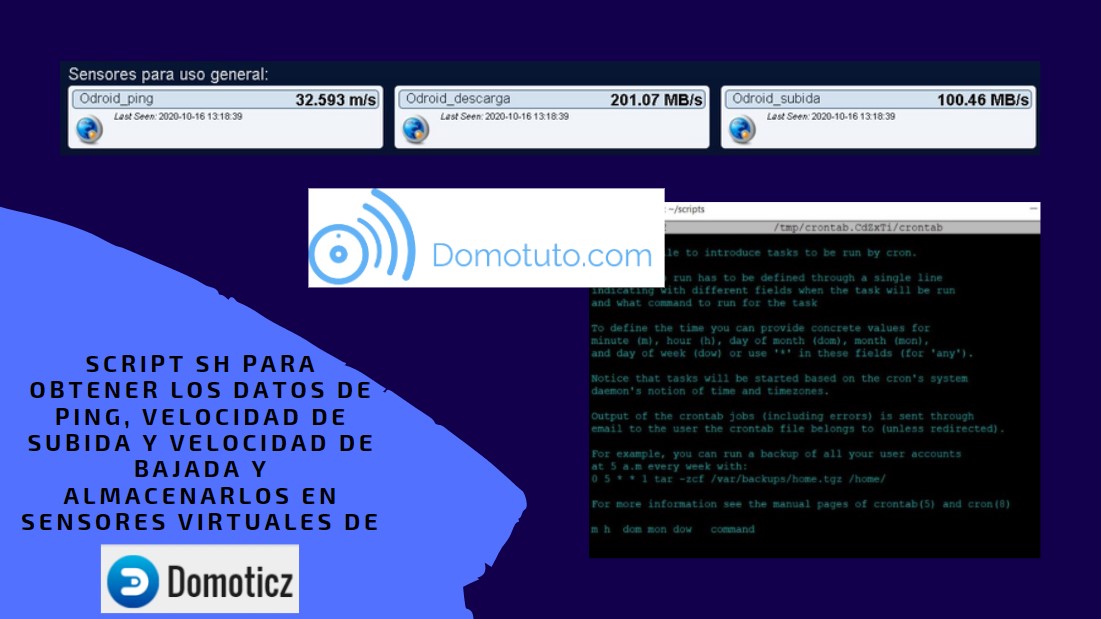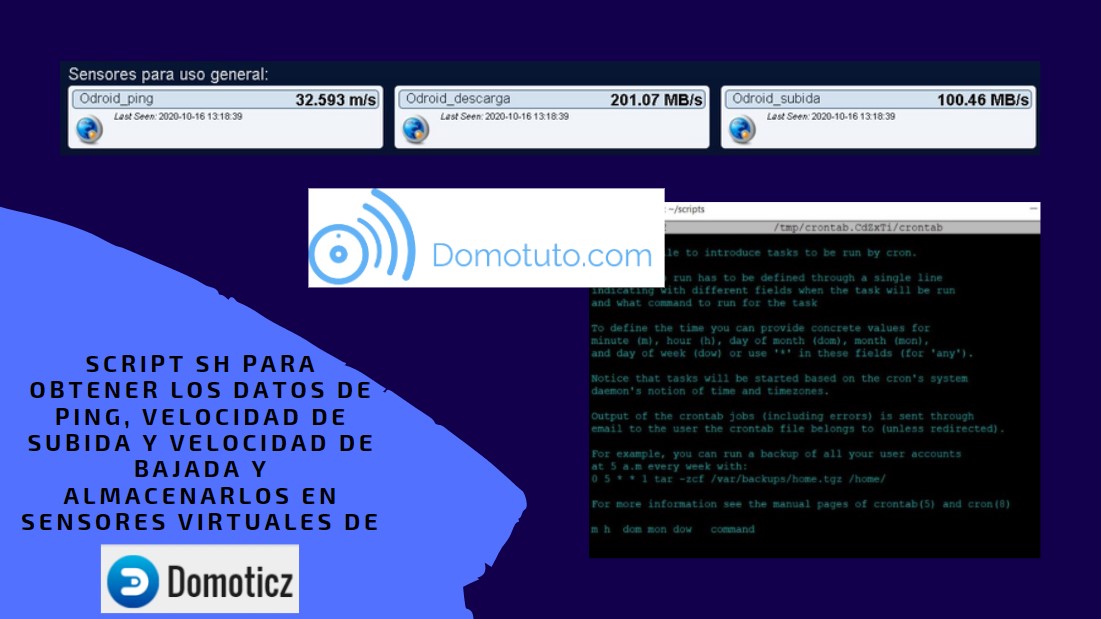Abrimos el archivo SH que nos acabamos de descargar con un editor de textos, por ejemplo notepad++.
Debemos rellenar los datos de host, idx y usuario, y clave. Ojo aquí, utilizamos el usuario y la clave codificados!!
Otro aspecto a tener en cuenta es que tanto el host, en el que pondréis IP:PUERTO, como el user y el pass deben ir entre comillas, como a continuación:
- host: ‘192.168.8.150:90‘
- user (del ejemplo anterior, extraído de codificar Prueba): ‘UHJ1ZWJh‘
- pass
- (del ejemplo anterior, extraído de codificar claves): ‘Y2xhdmVz‘