En caso de estar configurando un enchufe Blitzwolf, si ves que el consumo no te aparece correctamente introducimos la siguiente plantilla en Template y marcamos la casilla para ACTIVARLA:
{"NAME":"BlitzWolf SHP6","GPIO":[56,255,158,255,132,134,0,0,131,17,0,21,0],"FLAG":0,"BASE":45}
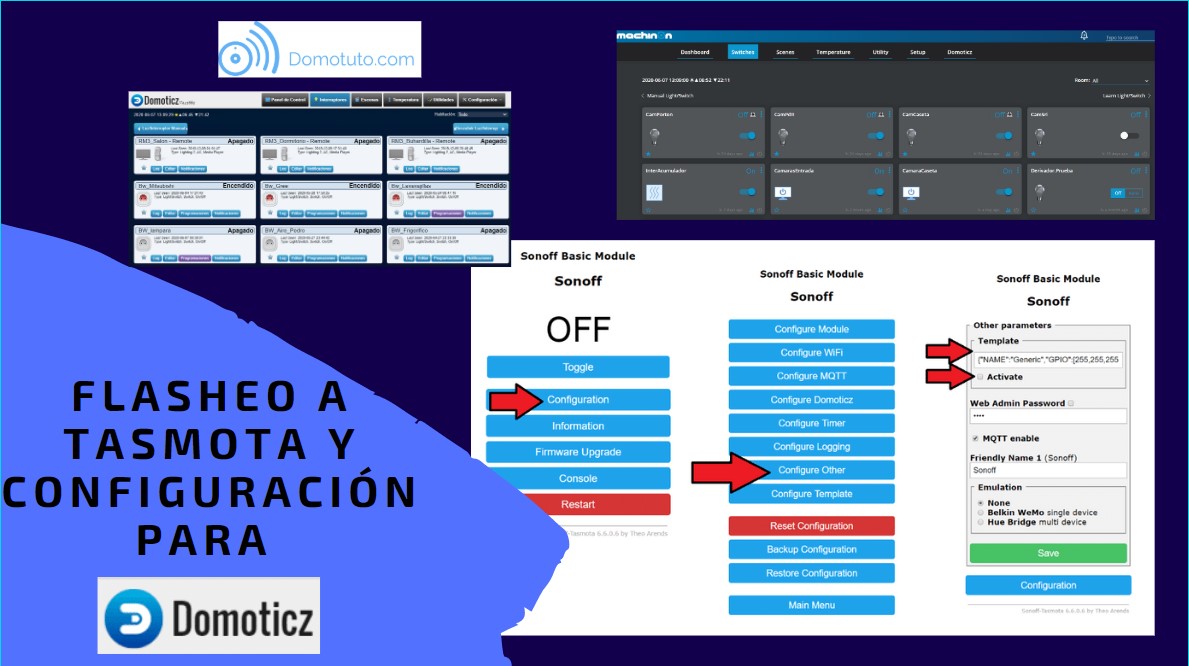
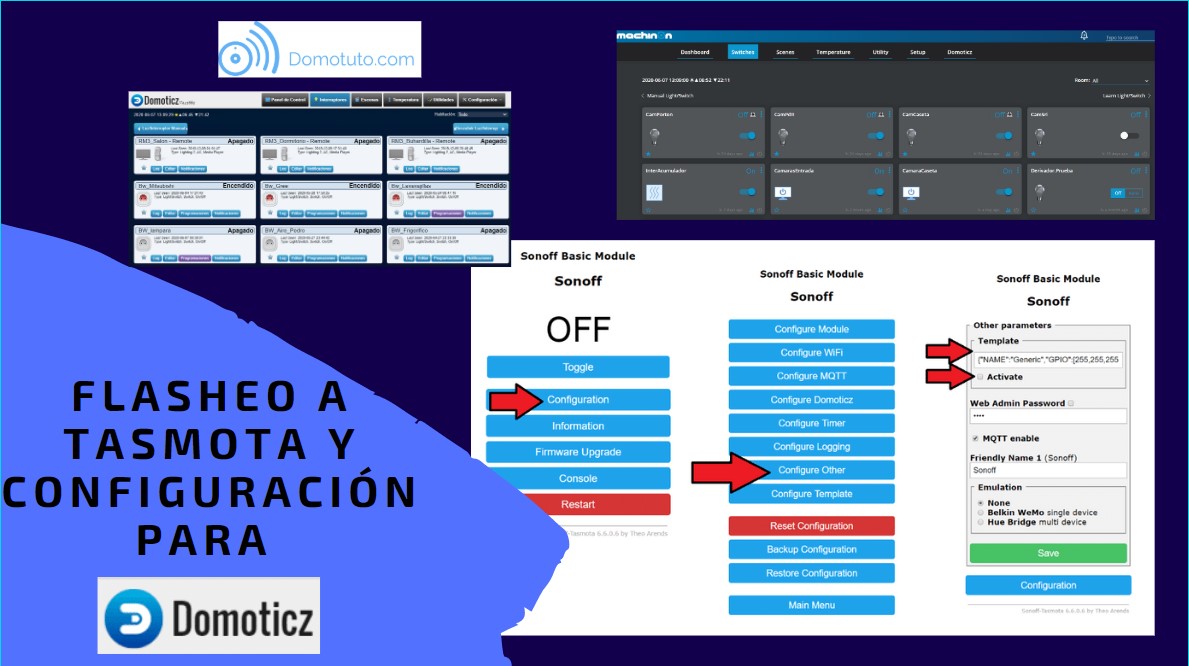
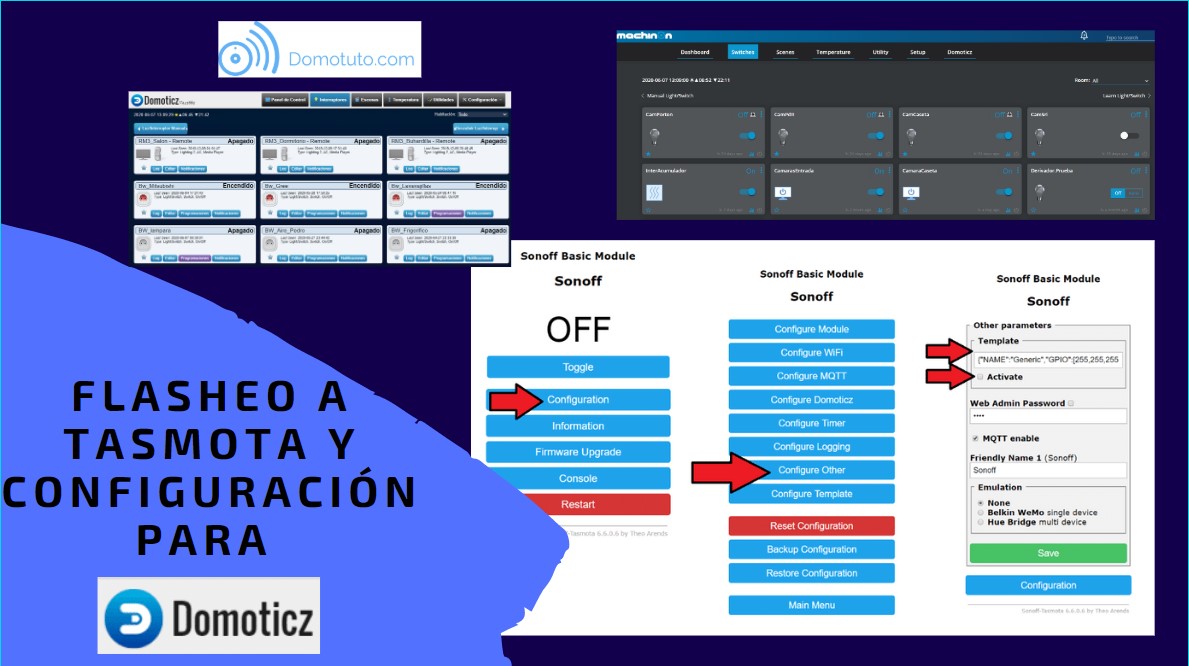
La mejor web que he encontrado para aprender sobre domótica y que cualquier cosa no te suene a chino. Muchas gracias por el trabajo realizado